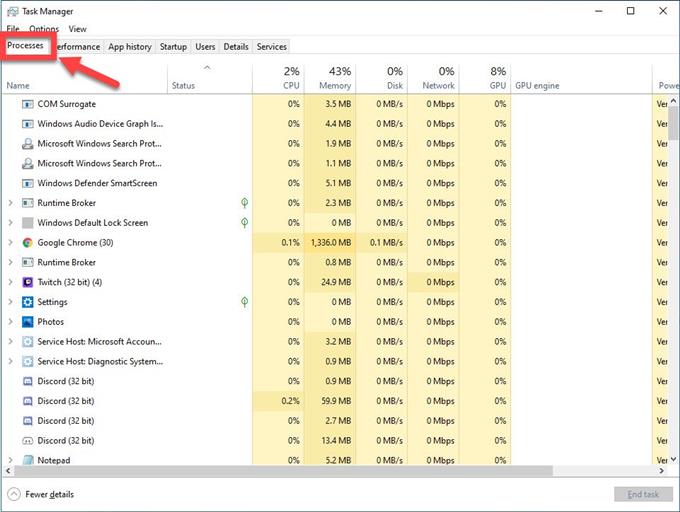Discord არის უფასო VoIP პროგრამა, რომელიც პოპულარულია სათამაშო საზოგადოებაში. საუკეთესო თვისებაა ის, რომ თქვენ შეგიძლიათ გამოიყენოთ ვებგვერდი ან გამოყოფილი აპი ხმოვანი, ვიდეო ჩეთების გასაკეთებლად ან ტექსტური შეტყობინებების გასაგზავნად თქვენი ვიდეო თამაშების თანაგუნდელებისთვის, რითაც შექმნით თამაშების თამაშს. ასევე, Discord Screen Share ფუნქცია საშუალებას გაძლევთ გაუზიაროთ თქვენი ეკრანი სხვა მოთამაშეებს. მიუხედავად იმისა, რომ ეს საკმაოდ სტაბილური პლატფორმაა, არსებობს პრობლემები, რომლებიც შეიძლება განიცადოთ ეკრანის გაზიარების უთანხმოების ფუნქციის გამოყენებისას. ჩვენი პრობლემების მოგვარების სერიის ამ უახლეს ნაწილში ჩვენ ვუმკლავდებით Discord Screen Share Black Screen შეცდომას
დაფიქსირება შეუსაბამობა ეკრანზე Share შავი ეკრანის შეცდომა
არსებობს რამდენიმე ფაქტორი, რამაც შეიძლება გამოიწვიოს ეს განსაკუთრებული პრობლემა, დაწყებული ადმინისტრაციული წვდომით Google– ის DNS– ზე, რომელიც არ ფუნქციონირებს, აპარატურის დაჩქარება და პროგრამული უზრუნველყოფის შეცდომები, თქვენს სერვერთან დაკავშირებული პრობლემით. ქვემოთ ჩამოთვლილია პრობლემების გადაჭრის რეკომენდებული მეთოდი, რომელიც უნდა გააკეთოთ გაზიარების შეცდომის გამოსასწორებლად.
დაასრულეთ უთანხმოების აპლიკაცია Task Manager- ისგან
- დააჭირეთ CTRL + SHIFT + ESC თქვენს კლავიატურაზე

- დააჭირეთ პროცესის ჩანართს

- მონიშნეთ დისკორდი
გადახვედით პროცესის სიაში და იპოვნეთ უთანხმოება.

- დააჭირეთ დავალების დასრულებას

ქვემოთ ჩამოთვლილი პრობლემების გადაჭრის ნებისმიერი რეკომენდებული მეთოდის შესრულებამდე უმჯობესია ჯერ გადატვირთოთ კომპიუტერი. ეს მოქმედება განაახლებს ოპერაციულ სისტემას და ხსნის დროებით დაზიანებულ მონაცემებს, რამაც შეიძლება გამოიწვიოს პრობლემა.
გაუშვით შეუთანხმებლობა, როგორც ადმინისტრატორის რეჟიმში
იმისათვის, რომ თქვენს აპლიკაციაში ცვლილებები შეიტანოთ, ადმინისტრაციული წვდომა უნდა მიენიჭოთ. ეს საშუალებას მისცემს მას გამოიყენოს კომპიუტერული რესურსები, რომლებზეც წვდომა არ შეეძლო ამჟამინდელი წვდომის დონით.
- დააჭირეთ Windows + E File Explorer- ის გასაშვებად. გადადით იმ დირექტორიაში, სადაც თქვენს კომპიუტერში დაყენებულია Discord. ინსტალაციის ნაგულისხმევი ადგილმდებარეობა მდებარეობს Local Disk C’s Program Files- ში.
- მარჯვენა ღილაკით დააწკაპუნეთ პროგრამის შემსრულებელზე და აირჩიეთ Properties.
- დააჭირეთ თავსებადობის ჩანართს და მონიშნეთ ველი, აწარმოეთ ეს პროგრამა, როგორც ადმინისტრატორი.
- დააჭირეთ მიმართვას
- დაიწყეთ უთანხმოება
შეეცადეთ შეამოწმოთ, კვლავ არსებობს თუ არა შავი ეკრანის გაზიარების პრობლემა.
გამორთეთ აპარატურის დაჩქარება
ეს არის ფუნქცია, რომელიც აუმჯობესებს აპის მუშაობას, მაგრამ არის შემთხვევები, როდესაც მას შეუძლია გარკვეული პრობლემები გამოიწვიოს. იმისათვის, რომ შეამოწმოთ, არის თუ არა ეს პრობლემის გამომწვევი, უნდა შეეცადოთ გამორთოთ აპარატურის აჩქარება.
- გახსენით Google Chrome
- დააჭირეთ სამ ვერტიკალურ წერტილს ეკრანის ზედა მარჯვენა მხარეს.
- დააჭირეთ პარამეტრებს
- დააჭირეთ Advanced- ს.
- სისტემის ქვეშ, დარწმუნდით, რომ მონიშნეთ მონიშვნა „აპარატურის აჩქარების გამოყენება, როცა ხელმისაწვდომია“
განაახლეთ გრაფიკული ბარათის დრაივერი
ეკრანის უთანხმოების გაზიარების გამოყენებისას პრობლემა ჩნდება კორუმპირებული ან მოძველებული გრაფიკული დრაივერის გამო. გირჩევთ განაახლოთ თქვენი გრაფიკული დრაივერები, გამოიყენოთ ჩვენი უახლესი ვერსია.
თუ გაქვთ NVIDIA გრაფიკული ბარათი, მიჰყევით ამ ნაბიჯებს.
- დააჭირეთ კლავიშზე Windows + R ღილაკს,
- დიალოგურ ფანჯარაში აკრიფეთ “msconfig” და დააჭირეთ Enter ან OK სისტემის კონფიგურაციის გასახსნელად.
- დააჭირეთ ჩატვირთვის ჩანართს. ჩატვირთვის ვარიანტების ქვეშ, შეამოწმეთ უსაფრთხო ჩატვირთვა, შემდეგ დააჭირეთ ღილაკს OK. როდესაც ამ ცვლილებების გამოსაყენებლად გთხოვთ, გადატვირთოთ კომპიუტერი, დააჭირეთ ღილაკს „გადატვირთვა“, თქვენ გადახვალთ უსაფრთხო რეჟიმში.
- გადადით თქვენს ადგილობრივ მყარ დისკზე, დააჭირეთ ამ PC- ს, შემდეგ Local Disk C- ს, შემდეგ პროგრამების ფაილების საქაღალდეს. NVIDIA საქაღალდის ნახვა იქ უნდა გქონდეთ. დააწკაპუნეთ მასზე და აირჩიეთ წაშლა.
- დააჭირეთ კლავიშზე Windows + R ღილაკს
- ტირაჟის ველში აკრიფეთ “devmgmt.msc” დააჭირეთ ღილაკს Enter ან დააჭირეთ ღილაკს OK
- გააფართოვეთ “ეკრანის ადაპტერების” ველი. ეს ჩამოთვლის ქსელის ყველა ადაპტერს, რომელიც დაინსტალირებულია მანქანაში.
- დააჭირეთ მარჯვენა ღილაკს Nvidia ადაპტერს, რომლის დეინსტალაცია გსურთ და აირჩიეთ “დეინსტალაცია”.
- მოწყობილობის დეინსტალაციის მოთხოვნისას, დააჭირეთ “OK” – ს.
- დააჭირეთ კლავიშზე Windows + R ღილაკს.
- დიალოგის ველში აკრიფეთ “msconfig” და დააჭირეთ Enter- ს ან დააჭირეთ ღილაკს OK
- დააჭირეთ ჩატვირთვის ჩანართს. ჩატვირთვის ვარიანტების ქვეშ, მონიშნეთ უსაფრთხო ჩატვირთვა და დააჭირეთ ღილაკს OK. როდესაც ამ ცვლილებების გამოსაყენებლად მოითხოვეთ თქვენი კომპიუტერის გადატვირთვა, დააჭირეთ გადატვირთვას
- ჩამოტვირთეთ უახლესი NVIDIA დრაივერი თქვენი კომპიუტერისთვის.
- გაუშვით დაყენების ფაილი და მიჰყევით ინსტრუქციას. დარწმუნდით, რომ აირჩიეთ მორგებული ინსტალაციის ვარიანტი
- მონიშნეთ ველი ”სუფთა ინსტალაციის შესრულება”.
- გადატვირთეთ კომპიუტერი, განახლებული მონაცემების შესასრულებლად.
აღადგინეთ ქსელის კონფიგურაციები
პრობლემა შეიძლება გამოწვეული იყოს თქვენი ქსელის პარამეტრების პრობლემით, ამის გამოსავალია კომპიუტერში ქსელის კონფიგურაციების გადატვირთვა.
- საძიებო ზოლში აკრიფეთ “ბრძანების სტრიპტიზი”
- დააჭირეთ ღილაკს მარჯვენა ღილაკის შედეგი და დააჭირეთ Run as Administrator.
- აკრიფეთ შემდეგი ბრძანებები და დააჭირეთ ღილაკს Enter ყოველი ბრძანების შემდეგ:
- აკრიფეთ “ipconfig / flushdns”, შემდეგ დააჭირეთ Enter.
- აკრიფეთ “ipconfig / განახლება”, შემდეგ დააჭირეთ Enter- ს.
- გადატვირთეთ კომპიუტერი
შეეცადეთ შეამოწმოთ, კვლავ არსებობს თუ არა შავი ეკრანის პრობლემა
გასუფთავება Discord Cache, რომ დააფიქსიროთ Discord Screen Share Black Screen
არის შემთხვევები, როდესაც თქვენს აპლიკაციაში შენახული მონაცემები ხდება დაზიანებული, რამაც შეიძლება გამოიწვიოს პრობლემები შეუსაბამობის ეკრანზე. ამის გამოსასწორებლად, შეგიძლიათ სცადოთ ქეშის მონაცემების გასუფთავება.
- დააჭირეთ Windows კლავიშს + R თქვენს კლავიატურაზე
- დიალოგურ ფანჯარაში აკრიფეთ ”% appdata%” და დააჭირეთ Enter ან OK.
- იპოვნეთ Discord საქაღალდე და მონიშნეთ
- დააჭირეთ კლავიშს კლავიშზე
- გადატვირთეთ შეუთანხმებლობა.
შეეცადეთ შეამოწმოთ, მოხდა თუ არა შეცდომა ეკრანის გაზიარების შემდეგ
განაახლეთ უთანხმოების პროგრამა
შეცდომები და პროგრამული უზრუნველყოფის შეცდომები განიხილება, როგორც ეკრანზე გაზიარების შავი ეკრანის უთანხმოება. თქვენი აპლიკაციის უახლესი ვერსიით განახლება დაგეხმარებათ ამ პრობლემის მოგვარებაში.
- მარჯვენა ღილაკით დააჭირეთ Discord მალსახმობას.
- ჩამოსაშლელი მენიუდან აირჩიეთ Run as Administrator
- დისკორდის ფანჯარაში თქვენს კლავიატურაზე გეჭიროთ CTRL და R Key.
- უთანხმოება ავტომატურად განახლდება და ჩამოტვირთავს ნებისმიერ განახლებას
შეამოწმეთ, მუშაობს თუ არა Discord Screen Share ახლა მუშაობს.
განაახლეთ ვინდოუსი
- დააჭირეთ Start მენიუს
- დააჭირეთ პარამეტრების ხატულას
- აირჩიეთ განახლება და უსაფრთხოება
- დააჭირეთ განახლების შემოწმებას
- დაელოდეთ განახლების დასრულებას.
შეეცადეთ შეამოწმოთ, კვლავ არსებობს თუ არა დისკორდის ეკრანის გაზიარების პრობლემა
ხელახლა დააინსტალირეთ უთანხმოება, რომ დააფიქსიროთ უთანხმოების ეკრანის გაზიარების შავი ეკრანი
იმ შემთხვევაში, თუ ზემოხსენებული ნაბიჯებით ვერ მოგვარდება პრობლემა, ხელახლა უნდა დააყენოთ Discord.
- დააჭირეთ Windows + R
- დიალოგურ ფანჯარაში აკრიფეთ “appwiz.cpl” და დააჭირეთ ღილაკს Enter.
- მოძებნეთ Discord- ის ჩანაწერი და მონიშნეთ
- ეკრანის ზედა ნაწილში აირჩიეთ “დეინსტალაცია”
- გადატვირთეთ კომპიუტერი
- გადადით https://discordapp.com/download
- ჩამოტვირთეთ და დააინსტალირეთ უთანხმოება.
შეამოწმეთ, მუშაობს თუ არა შეუსაბამობა Screen Share- ში.