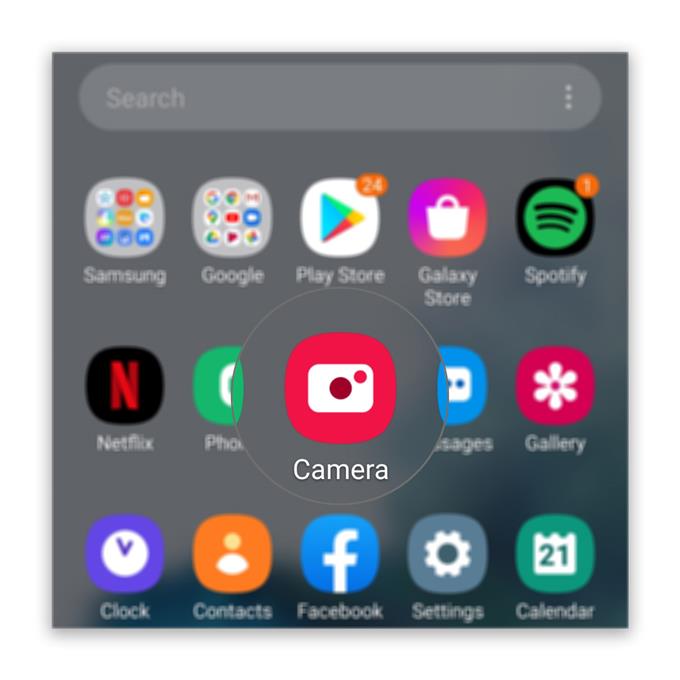როდესაც კამერა ვერ იმუშავებს მესენჯერთან ვიდეო ზარის დროს, პრობლემა შეიძლება იყოს აპთან ან თავად კამერასთან. როგორც ჩანს, ფეისბუქის მრავალი მომხმარებელი პრეტენზიას უჩივის ამ პრობლემას, ამბობს, რომ კამერა წყვეტილად არ იმუშავებს. შედეგად, მათ შეუძლიათ მოისმინონ ხალხის ხმები სხვა ხაზზე, მაგრამ ვერ იხილავენ მათ სახეებს.
ამ პოსტში მე დაგეხმარებათ თქვენი Android მოწყობილობის დაფიქსირებაში, რომლის კამერა არ მუშაობს სწორად მუშაობის დროს მესენჯერის გამოყენებისას. შევეცდებით შევხედოთ ყველა შესაძლებლობას და გამოვრიცხოთ ისინი სათითაოდ, სანამ ვერ დავადგენთ მიზეზს და იმედია შევძლებთ რეალური პრობლემის გადასაჭრელად. თუ მსგავსი პრობლემა გაქვთ, განაგრძეთ კითხვა, რადგან ჩვენ შეგვიძლია დაგეხმაროთ.
კამერა არ იმუშავებს მესენჯერთან ვიდეო ზარის დროს
ამ პრობლემისათვის, თქვენ მხოლოდ უნდა გააკეთოთ პრობლემების მოგვარების რამდენიმე პროცედურა და არ ინერვიულოთ, ისინი საკმაოდ მარტივი და უსაფრთხოა.
- აიძულეთ თქვენი ტელეფონის გადატვირთვა
ყველაფრის წინ, დარწმუნდით, რომ ეს პრობლემა არ არის გამოწვეული სისტემის უმნიშვნელო სისტემით. სწორედ ამიტომ, პირველ რიგში, თქვენ უნდა გააკეთოთ იძულებითი გადატვირთვა, თქვენი ტელეფონის მეხსიერების განახლებისთვის და ყველა პროგრამისა და სერვისის განტვირთვისთვის.
1. ამისათვის დააჭირეთ ღილაკს ქვევით ღილაკს და დენის ღილაკს 10 წამის განმავლობაში. ეს აიძულებს თქვენს ტელეფონს თავად ჩართოთ და ჩართოთ.
2. როდესაც ლოგო აჩვენებს, გაათავისუფლეთ ორივე კლავიატურა და დაელოდეთ სანამ მოწყობილობას დასრულდა გადატვირთვა.ამის გაკეთების შემდეგ, გახსენით მესენჯერი და ნახე თუ ახლა კამერა მუშაობს. თუ ჯერ კიდევ არ არის, შემდეგ გადადით შემდეგ გამოსავალზე.

- შეამოწმეთ ნებართვები
როდესაც მესენჯერი, როგორიცაა აპლიკაცია, ცდილობს გამოიყენოს კამერა, უფრო ხშირად, ვიდრე არა, თქვენ მოგეთხოვებათ ამის შესახებ და ირჩევთ თუ არა ამის უფლებას ან უარყოფთ. თუმცა, არის დრო, როდესაც მოთხოვნა უბრალოდ არ გამოვა. ეს არის მიზეზი, სანამ სანამ გავაგრძელებთ, უმჯობესია შეამოწმოთ აპლიკაციის ნებართვები.
1. გადაიტანეთ ეკრანის ქვედა მხრიდან ზემოთ, რომ აიღოთ აპის უჯრა.
2. გადადით ეკრანზე, სადაც მდებარეობს Messenger- ის აპი.
3. შეეხეთ და დააჭირეთ მის ხატს, სანამ პარამეტრები არ გამოჩნდება.
4. შეეხეთ აპის ინფორმაციას.
5. გადადით ქვემოთ, რომ იპოვოთ ნებართვები და შეეხეთ მასზე.
6. შემდეგ ეკრანზე გაჩვენებთ ისეთ სერვისებს, რომელთა საშუალებითაც აპს ეძლევა წვდომა.
7. გააკეთეთ აუცილებელი ცვლილებები და შემდეგ ისევ სცადეთ Messenger.მას შემდეგ რაც დარწმუნდით, რომ აპს აქვს უფლება გამოიყენოს კამერა და მაინც არ მუშაობს ვიდეო ზარების დროს, შემდეგ გადადით შემდეგ გამოსავალზე.

- შეამოწმეთ კამერა
ამ პროცედურისთვის, ყველაფერი რაც თქვენ უნდა გააკეთოთ არის ტესტი, თუ კამერა მუშაობს საკუთარ თავზე. ჩვენ უბრალოდ უნდა გამოვრიცხოთ იმის შესაძლებლობა, რომ პრობლემა თქვენი ტელეფონის კამერასთან არის.
ამისათვის დაიწყეთ კამერა და შეეცადეთ გადაიღოთ სურათები ან ჩაწეროთ მოკლე ვიდეოები. თუ კამერა სწორად მუშაობს, შემდეგ გადადით შემდეგ გამოსავალზე.

- წაშალეთ მესინჯერის ქეში და მონაცემები
ამით პროგრამის გადატვირთვა ხდება. ეს არის ძალიან ეფექტური გამოსავალი აპლიკაციის პრობლემებისთვის და ამ ეტაპზე, ჩვენ უკვე შეგვიძლია ვივარაუდოთ, რომ პრობლემა თავად მესენჯერთან არის. ამიტომ შეეცადეთ მიყევით ამ ნაბიჯებს მისი ქეში და მონაცემების გასასუფთავებლად:
1. გადადით ეკრანზე, სადაც მდებარეობს Messenger ხატი.
2. შეეხეთ და დააჭირეთ მესენჯერის ხატს, სანამ პარამეტრები არ გამოჩნდება.
3. შეეხეთ აპის ინფორმაციას.
4. შეეხეთ შენახვას.
5. შეეხეთ Clear cache.
6. ახლა, შეეხეთ სუფთა მონაცემების გასუფთავებას და დააჭირეთ OK რომ დაადასტუროთ.აპის გადატვირთვის შემდეგ გახსენით იგი და შეეცადეთ ნახოთ კამერა მუშაობს.

- გაუქმდეთ მესენჯერი და დააინსტალირეთ იგი
წინა პროცედურების შესრულების შემდეგ და კამერა ჯერ კიდევ არ მუშაობს მესენჯერთან, მაშინ დროა აიღოთ პროგრამა და დააინსტალიროთ იგი. მისი დეინსტალაცია ამოიღებს მის ყველა ფაილს და მონაცემს, რომელიც შეიძლება დაზიანდეს და Play Store– ის ახალი ასლის დაყენება უზრუნველყოფს თქვენი უახლესი ვერსიის გამოყენებას..
1. გადაიტანეთ ეკრანის ქვედა მხრიდან ზემოთ, რომ აიღოთ აპის უჯრა.
2. გადადით ეკრანზე, სადაც მდებარეობს Messenger- ის აპი.
3. შეეხეთ და დააჭირეთ მის ხატს, სანამ პარამეტრები არ გამოჩნდება.
4. შეეხეთ დეინსტალირებას და დაადასტუროთ იგი.
5. აპის წარმატებით ინსტალაციის შემდეგ, დაიწყეთ Play Store.
6. მოძებნეთ “მესენჯერი” და შეეხეთ Messenger აპი.
7. შეეხეთ ინსტალაციას და დაელოდეთ სანამ ტელეფონს დაასრულებს პროგრამის დაყენებას.როდესაც მსგავსი პრობლემები ექმნებათ, სანამ კამერა საკუთარ თავზე სწორად მუშაობს, ამ პროგრამის დაინსტალირება ყოველთვის შეგიძლიათ.

იარაღები
- მესენჯერი
მასალები
- Android
მეორეს მხრივ, თუ პრობლემა შენარჩუნებულია ზემოთ მოყვანილი გადაწყვეტილებების გაკეთების შემდეგ, მაშინ თქვენ მხოლოდ დარჩა თქვენი ტელეფონის გადატვირთვა. ასე რომ შექმენით მნიშვნელოვანი ფაილებისა და მონაცემების სარეზერვო და შემდეგ მიჰყევით ქვემოთ მოცემულ ნაბიჯებს:
- ეკვრის ზემოდან ქვემოთ და შემდეგ შეეხეთ პარამეტრების ხატულს.
- მოიძიეთ და შეეხეთ გენერალურ მენეჯმენტს.
- შეეხეთ გადატვირთვას.
- შეეხეთ ქარხნის მონაცემების გადატვირთვას.
- გადაახვიეთ ეკრანის ბოლოში და შეეხეთ გადატვირთვის ღილაკს.
- თუ მოგთხოვთ, შეიყვანეთ PIN, პაროლი ან ნიმუში.
- დაბოლოს, შეეხეთ წაშლას ყველა.
გადატვირთვის დასრულების შემდეგ, დააყენეთ თქვენი ტელეფონი, როგორც ახალი მოწყობილობა.
იმედი მაქვს, რომ ჩვენ შევძელით დახმარება. გთხოვთ, მხარი დაუჭირეთ ჩვენს არხს ხელმოწერით.
- Google– ის შეხვედრას ხმა არ აქვს, სხვა მომხმარებლების მოსმენა შეუძლებელია
- როგორ შევქმნათ ახალი YouTube პლეილის სია Galaxy S20– ზე
- Hangouts მიკროფონი არ მუშაობს, სხვა მომხმარებლები ვერ მოისმენენ
- მასშტაბის მიკროფონი არ მუშაობს Android- ზე. აქ არის გამოსწორება!