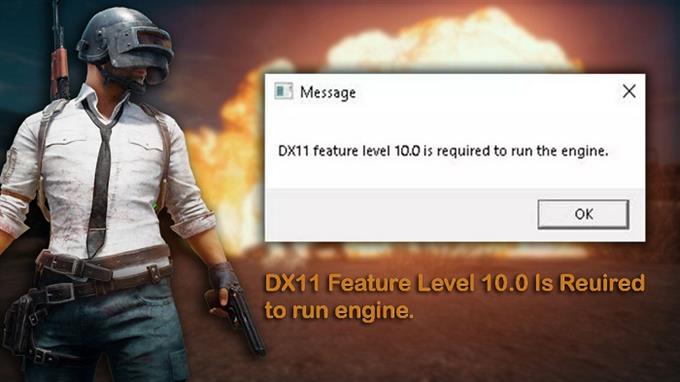DX11, რომელიც სხვაგვარად არის ცნობილი როგორც DirectX 11 არის პროგრამის პროგრამირების ინტერფეისი, რომელიც მუშაობს Windows გარემოზე. იგი მუშაობს Microsoft- ის პლატფორმაზე მულტიმედიური დავალებების შესრულებით. მიუხედავად იმისა, რომ ეს არის სტაბილური პროგრამა, არსებობს შემთხვევები, როდესაც შეიძლება გარკვეული საკითხები მოხდეს. ჩვენი პრობლემების მოგვარების სერიის ამ უახლეს ინსტალაციაში ჩვენ გადავწყვეტთ DX11 მახასიათებლის დონის 10.0 შეცდომის საკითხს.
თუ თქვენ გაქვთ რაიმე პრობლემა თქვენს კომპიუტერში ან Android მოწყობილობასთან, მაშინ მოგერიდებათ დაგვიკავშირდეთ ამ ფორმის გამოყენებით. ჩვენ უფრო მეტად ბედნიერი ვიქნებით, რომ დაგეხმაროთ ნებისმიერი შეშფოთებით, რაც შეიძლება გქონდეთ თქვენს მოწყობილობასთან. ეს არის უფასო სერვისი, რომელსაც ჩვენ გთავაზობთ, რომელსაც არ აქვს დამაგრებული სტრიქონები. ამასთან, ჩვენ ვთხოვთ, რომ როდესაც დაგვიკავშირდებით, შეეცადეთ მაქსიმალურად დაწვრილებითი იყოს, რათა ზუსტი შეფასების გაკეთება მოხდეს და სწორი გამოსავალი შეიძლება მოგვცეს.
როგორ დავაფიქსიროთ DX11 მახასიათებლის დონე 10.0 შეცდომის საკითხი
სანამ ამ კონკრეტული პრობლემის შესახებ რეკომენდებული პრობლემების მოგვარების ნაბიჯების შესრულებამდე უნდა შეეცადოთ პირველ რიგში გადატვირთოთ თქვენი კომპიუტერი, რადგან ეს ჩვეულებრივ მოგვარდება უმნიშვნელო პროგრამული უზრუნველყოფის მიერ გამოწვეული საკითხების უმეტესობას.
როდესაც თქვენ ხედავთ შეცდომის შეტყობინებას “DX11 მახასიათებლის დონე 10.0 საჭიროა ძრავის გასაშვებად” თქვენს კომპიუტერში გამოჩნდება ეს ჩვეულებრივ ნიშნავს, რომ თქვენ არ გაქვთ საჭირო აპარატურა, რომ ხელი შეუწყოთ Direct3D ფუნქციის დონის დონის ვერსიას 10.0. თქვენს გრაფიკულ ბარათს შეიძლება ჰქონდეს მოძველებული დრაივერი, ან შეიძლება გქონდეთ კორუმპირებული DirectX ინსტალაცია. ქვემოთ მოცემულია პრობლემების მოგვარების ნაბიჯები, რომლებიც უნდა გააკეთოთ ამ პრობლემის გადასაჭრელად.
შეამოწმეთ თქვენი კომპიუტერის DirectX ვერსია
პირველი, რაც ამ შემთხვევაში უნდა გააკეთოთ, არის იმის გადამოწმება, თუ რომელი ვერსიის გამოყენება იყენებს თქვენს კომპიუტერს.
- გახსენით გაშვებული ყუთი (Windows Key + R)
- ჩაწერეთ “dxdiag”, შემდეგ დააჭირეთ Enter- ს
- DirectX Runtime ვერსიის ინფორმაცია შეგიძლიათ ნახოთ სისტემის ინფორმაციის ქვეშ სისტემის ჩანართში.
იმის შესამოწმებლად, თუ თქვენს გრაფიკულ ბარათს შეუძლია მხარი დაუჭიროს საჭირო მახასიათებლების დონეს, გადადით Display Tab– ზე მძღოლების ქვეშ და ნახეთ, რომელი მახასიათებლის დონის მხარდაჭერაა თქვენი გრაფიკული ბარათით. თუ მახასიათებლის დონე 10_0 (10.0) არ აჩვენებს მახასიათებლების დონის ჩანაწერებს DirectX დიაგნოსტიკური ხელსაწყოს შიგნით, მაშინ ეს შეიძლება იყოს შემდეგი მიზეზების გამო:
- თქვენი გრაფიკული ბარათის დრაივერები მოძველებულია.
- თქვენი ოპერაციული სისტემის განახლებაა საჭირო.
- თქვენი გრაფიკული ბარათი არ უჭერს მხარს ფუნქციის 10.0 დონეს. ამის გამოსწორების ერთადერთი გზა, თუ ეს არის ის, რაც პრობლემას იწვევს, არის ახალი გრაფიკული ბარათის მიღება, რომელიც მხარს უჭერს ამ მახასიათებელს. დარწმუნდით, რომ განაახლეთ თქვენი გრაფიკული ბარათი, თუ ამისათვის რესურსი გაქვთ.
იმ შემთხვევაში, თუ თქვენი გრაფიკული ბარათი მხარს უჭერს მახასიათებლის დონეს 10.0, მაგრამ თქვენ განიცდით ამ საკითხს, შემდეგ გააკეთეთ შემდეგი ნაბიჯები.
აწარმოეთ პროგრამა სპეციალური გრაფიკული ბარათის გამოყენებით
თანამედროვე კომპიუტერების უმეტესობას დღეს ორი გრაფიკული ბარათი აქვს. ერთი არის საბორტო გრაფიკული ადაპტერი, რომელიც ჩვეულებრივ ინტეგრირებულია პროცესორთან, ხოლო მეორე არის გამოყოფილი გრაფიკული ბარათის განყოფილება. იმ შემთხვევაში, თუ თქვენი კომპიუტერი იყენებს ინტეგრირებულ გრაფიკულ ბარათს, მაშინ დაგჭირდებათ გადადით სპეციალურ გრაფიკულ ბარათზე, რადგან ეს ჩვეულებრივ უფრო მოწინავეა (უფრო მეტი მახასიათებლით).
- გახსენით მოწყობილობის მენეჯერი მარჯვენა ღილაკით დაწყების მენიუს ხატზე და შემდეგ აირჩიეთ მოწყობილობის მენეჯერი
- გააფართოვეთ ეკრანის გადამყვანები და შემდეგ დააჭირეთ ღილაკს ჩაშენებული ინტელის გრაფიკულ ადაპტერზე, შემდეგ დააჭირეთ გამორთულ მოწყობილობას.
- თქვენი Windows ეკრანი წამით შავდება, რაც ნიშნავს, რომ Windows გადადის თქვენი გრაფიკული ბარათის გადაცემას.
- თუ გსურთ ხელახლა ჩართოთ თქვენი ჩაშენებული გრაფიკა, გაიმეორეთ ზემოთ მოცემული ნაბიჯები და დააჭირეთ ღილაკს ჩართულ მოწყობილობას.
შეამოწმეთ, კვლავ ხდება DX11 მახასიათებლის დონის 10.0 შეცდომის საკითხი.
განაახლეთ თქვენი გრაფიკული ბარათის დრაივერი
ერთ -ერთი მიზეზი, რის გამოც ეს საკითხი შეიძლება მოხდეს, არის იმის გამო, რომ თქვენ არ გაქვთ უახლესი გრაფიკული ბარათის დრაივერი. მიუხედავად იმისა, რომ Windows 10 ავტომატურად დააინსტალირებს უახლეს დრაივერს თქვენი გრაფიკული ბარათისთვის, ზოგჯერ ასე არ ხდება, რის გამოც თქვენ მოგიწევთ ამის გაკეთება ხელით.
- დააჭირეთ Windows Key + R, ჩაწერეთ “devmgmt.msc” და დააჭირეთ Enter- ს გახსნის მოწყობილობის მენეჯერს.
- გადადით ადაპტერების ჩვენების მიზნით და გააფართოვეთ ჩამოსაშლელი მენიუ. დააჭირეთ ღილაკს გრაფიკული დრაივერზე და შეარჩიეთ განახლების დრაივერი (განახლება დრაივერის პროგრამული უზრუნველყოფა).
- ავტომატურად დააჭირეთ ძებნა დრაივერ პროგრამულ უზრუნველყოფას და დაელოდეთ, სანამ Windows სკანირებს ონლაინ მძღოლებისთვის. დაელოდეთ სანამ დაინსტალირდება და თქვენი სისტემის გადატვირთვა.
იმ შემთხვევაში, თუ Windows– მა დაადგინა, რომ თქვენ უკვე იყენებთ უახლეს დრაივერებს, მაშინ უნდა წახვიდეთ თქვენი გრაფიკული ბარათის მწარმოებლის ვებსაიტზე და იქიდან მიიღოთ უახლესი დრაივერები.
NVIDIA ბარათებისთვის
- გადადით https://www.nvidia.com/download/index.aspx?lang=en-us
- შეარჩიეთ თქვენი პროდუქტის ტიპი, პროდუქტის სერია და პროდუქტი. დარწმუნდით, რომ შეარჩიეთ შესაბამისი ოპერაციული სისტემა, რომელიც მხარს უჭერს უახლეს DirectX- ს და დააჭირეთ ძიების ღილაკს.
- ჩამოტვირთეთ და დააინსტალირეთ რეკომენდებული NVIDIA დრაივერი.
- გადატვირთეთ კომპიუტერი.
ATI ბარათებისთვის
- გადადით https://www.amd.com/en/support.
- ხელით შეარჩიეთ თქვენი დრაივერი, შეარჩიეთ პროდუქტის ტიპი, პროდუქტის ოჯახი და მოდელი. შემდეგ, შეარჩიეთ შესაბამისი ოპერაციული სისტემა, რომელიც მხარს უჭერს Direct3D აპარატის მახასიათებლის დონეს ან Direct3D მახასიათებლის დონეს 10 და დააჭირეთ ეკრანის შედეგებს.
- დრაივერის დამონტაჟების შემდეგ კომპიუტერის გადატვირთვა.
შეამოწმეთ, კვლავ ხდება DX11 მახასიათებლის დონის 10.0 შეცდომის საკითხი.
რემონტი DirectX
ეს პრობლემა ჩვეულებრივ შეიძლება გამოწვეული იყოს კორუმპირებული DirectX ინსტალაციით. მიუხედავად იმისა, რომ ძნელია თქვენი კომპიუტერიდან DirectX– ის წაშლა, რისი ნაცვლად შეგიძლიათ გააკეთოთ ის არის მისი შეკეთება.
- გადადით https://www.microsoft.com/en-us/download/details.aspx?displaylang=en&id=35.
- ჩამოტვირთეთ DirectX End-User Runtime ვებ ინსტალერი და დააინსტალირეთ იგი ადმინისტრაციული პრივილეგიებით.
- გაეცანით ეკრანზე მოთხოვნებს, რომ დარწმუნდეთ, რომ ყველა თქვენი DirectX 9.0c ფაილი ხელუხლებელი ხართ.
- გადადით https://www.microsoft.com/en-us/download/details.aspx?id=8109.
- ჩამოტვირთეთ DirectX End-მომხმარებლის Runtimes (2010 წლის ივნისი) და დააინსტალირეთ იგი ადმინისტრაციული პრივილეგიებით.
- გადატვირთეთ კომპიუტერი.
შეამოწმეთ, კვლავ ხდება DX11 მახასიათებლის დონის 10.0 შეცდომის საკითხი.
დააინსტალირეთ განახლება KB2670838 Windows 7 მომხმარებლებისთვის
თუ თქვენ კვლავ ხართ ჩამოკიდებული თქვენს Windows 7 ოპერაციულ სისტემაზე და განიცდიან ამ პრობლემას, მაშინ უნდა შეეცადოთ დააინსტალიროთ KB2670838 განახლება. ეს Windows განახლება საშუალებას მისცემს უახლეს პატჩს, რომელიც მხარს უჭერს უახლეს DirectX– ს DX 11 ფუნქციის დონის 10.0 მხარდაჭერას თამაშის დეველოპერების მიერ. DirectX 12 შეიძლება ასევე იყოს მხარდაჭერილი.
- გადადით https://www.microsoft.com/en-us/download/details.aspx?id=36805&ranmid=24542&raneaid=tnl5hpstwnw&ransiteid=tnl5hpstwnw-wrcrbzgmmtl57ukifzzid= 6B8CAD478D28D8C3BBC) (256380) (2459594) (TNL5HPSTWNW-WRRCRBZGMMTL57UKIFZA6CG) () .
- ჩამოტვირთეთ და დააინსტალირეთ განახლება.
- გადატვირთეთ კომპიუტერი.
შეამოწმეთ, კვლავ ხდება DX11 მახასიათებლის დონის 10.0 შეცდომის საკითხი.
ვიმედოვნებ, რომ ეს სტატია გამოსადეგი აღმოჩნდა, რომ შეცდომა DX11 მახასიათებლის დონე 10.0 თქვენს Windows XP ან უახლეს ვერსიაში Windows. Ყველა უფლება დაცულია.