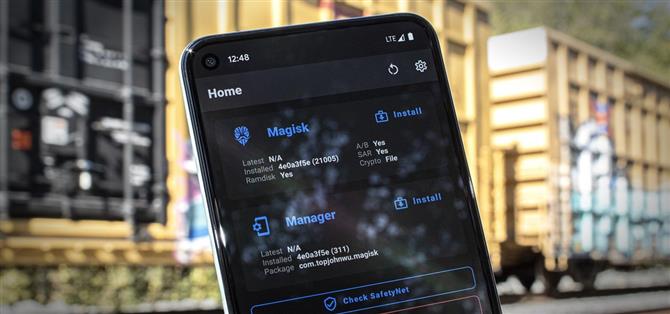Pixel 5 შესანიშნავი შემოთავაზებაა ამ ეპოქაში, 1500 დოლარიანი ტელეფონით. გონივრული ფასის ნიშნით, სრულად ღია წყაროების პროგრამითა და განბლოკილი ჩატვირთვისით, ეს ასევე იდეალური ტელეფონია დასაფესვიანებლად.
Pixel 5-ის დაფესვიანების პროცესი ნაცადი და ჭეშმარიტი მეთოდია: განბლოკეთ bootloader- ი, დააწყეთ ბირჟის ჩატვირთვის სურათი Magisk Manager- ით, შემდეგ კი გაასინჯეთ გაფორმებული სურათი Fastboot Mode- ში. რამდენიმე ახალი დაბრკოლება არსებობს, თუ მაინც გსურთ გაიაროთ უახლესი SafetyNet შემოწმება, ამიტომ პროცესის ყველა ნაბიჯს დეტალურად გავეცანი, რათა თავიდან აიცილოთ ნებისმიერი პრობლემა.
- თქვენს ტელეფონზე? გახსენით ეს ინსტრუქციები გაყოფილი ეკრანის ხედში
მოთხოვნები
- Google Pixel 5 (ნებისმიერი ვერიზონის მოდელი)
- Windows, Mac ან Linux კომპიუტერი
- USB მონაცემთა კაბელი
ნაბიჯი 1: თქვენი მონაცემების სარეზერვო ასლის შექმნა
ეს პროცესი წაშლის თქვენს მოწყობილობას, ასე რომ დარწმუნდით, რომ ნებისმიერი მნიშვნელოვანი მონაცემების სარეზერვო ასლი შეიქმნა. დაინსტალირებული აპლიკაციები ზოგადად სარეზერვო ასლით ქმნიან თქვენს Google ანგარიშს, ასე რომ სინამდვილეში საშიში დოკუმენტები, ფოტოები, ვიდეოები და მუსიკალური ფაილებია.
- არ გამოტოვოთ: თქვენი ტელეფონიდან კომპიუტერში ფაილების გადატანის 3 მარტივი გზა
ნაბიჯი 2: ჩართეთ შემქმნელის პარამეტრები
სანამ დაიწყებთ root- ს, თქვენ უნდა განბლოკოთ ტელეფონის bootloader, რომელიც წარმოადგენს პროგრამულ უზრუნველყოფას, რომელიც იტვირთება OS– ს ყოველ ჯერზე ჩატვირთვისას. სტანდარტულად, ის მხოლოდ Google- ის მიერ firmware- ს ჩატვირთავს, მაგრამ განბლოკვის შემდეგ, ჩაიტვირთება ყველაფერი, რასაც თქვენ ეტყვით – ამ შემთხვევაში, შეცვლილია ჩატვირთვის სურათი, რომელიც დააყრის თქვენს ტელეფონს.
ამასთან, bootloader– ის განბლოკვის შესაძლებლობისთვის, თქვენ უნდა შეცვალოთ ფარული პარამეტრი.
ასე რომ, დასაწყებად გახსენით პარამეტრები და აირჩიეთ “ტელეფონის შესახებ”, შემდეგ სწრაფად დააჭირეთ ღილაკს “ტელეფონის ნომერი” და დაადასტურეთ თქვენი ეკრანის პაროლი. ეს გახსნის დამალულ მენიუს “შემქმნელის პარამეტრები”.



ნაბიჯი 3: ჩართეთ OEM განბლოკვა
ახლა, დაბრუნდით პარამეტრების მთავარ მენიუში და გადადით ქვედა მიმართულებით. აირჩიეთ “სისტემა”, შემდეგ შეეხეთ “Advanced” და ქვედა ნაწილში ნახავთ “Developer options” – გააგრძელეთ და შეეხეთ მას.
შიგნით გადაახვიეთ ერთი პატარა ბიტიდან და შეეხეთ გადართვის გადართვას “OEM განბლოკვის” გვერდით, შემდეგ კი ფანჯარაზე დააჭირეთ ღილაკს “ჩართვა”. გასაგებად რომ ვთქვათ, თქვენი ჩამტვირთავი ჯერ არ არის განბლოკილი, თქვენ უბრალოდ დართეთ მისი განბლოკვის უფლება.



ნაბიჯი 4: ჩასვლა Fastboot რეჟიმში
ახლა თქვენ უნდა ჩაწეროთ თქვენი Pixel 5 Fastboot რეჟიმში, ეს არის ინტერფეისი, რომელიც საშუალებას გაძლევთ გააგზავნოთ Fastboot ბრძანებები თქვენი კომპიუტერიდან.
ამისათვის დაიწყეთ ტელეფონის გადატვირთვა. როდესაც ეკრანი გაშავდება, დააჭირეთ ღილაკს მოცულობის შემცირების ღილაკს. გააგრძელეთ იგი, სანამ არ გამოჩნდება Fastboot Mode ძირითადი მენიუ, როგორც ეს ნაჩვენებია ქვემოთ. ამ ეკრანზე მისვლის შემდეგ, დატოვეთ ტელეფონი ისე, როგორც არის და დააკავშირეთ იგი თქვენს კომპიუტერთან USB მონაცემთა კაბელით.

ნაბიჯი 5: ჩამოტვირთეთ Google- ის პლატფორმა-ინსტრუმენტები თქვენს კომპიუტერში
ახლა თქვენს კომპიუტერში ჩამოტვირთეთ Google- ის პლატფორმული ხელსაწყოები. ეს არის მცირე პროგრამა, რომელიც სასაუბროდ ცნობილია როგორც ADB და Fastboot, რომელიც საშუალებას აძლევს თქვენს კომპიუტერს დაუკავშირდეს თქვენს ტელეფონს დაბალ დონეზე.
- ჩამოტვირთეთ Google- ის პლატფორმის ინსტრუმენტები: Windows | მაკ | Linux
ნაბიჯი 6: ამოიღეთ ZIP
ZIP ფაილის გადმოტვირთვის შემდეგ, ამოიღეთ მისი შინაარსი თქვენს კომპიუტერში იმ ადგილას, სადაც ადვილად შეძლებთ წვდომას. მე პირადად, მომწონს ამოღებული პლატფორმა-ინსტრუმენტების საქაღალდის განთავსება ჩემს სამუშაო მაგიდაზე.

ნაბიჯი 7: გახსენით ბრძანების ზოლი მარჯვენა დირექტორიაში
ახლა თქვენ უნდა მიიღოთ ბრძანების ფანჯარა, რომელიც მუშაობს პლატფორმა-ინსტრუმენტების საქაღალდიდან. თუ ვინდოუსზე ხართ, დააჭირეთ ვინდოუსის ღილაკს თქვენს კლავიატურაზე, შემდეგ ჩაწერეთ “cmd” და დააჭირეთ ღილაკს, რომ გახსნათ ბრძანების სტრიქონი. თუ Linux ან Mac– ზე ხართ, უბრალოდ გახსენით „ტერმინალის“ აპი.
ახლა, აკრიფეთ “cd” მოთხოვნაში, შემდეგ დაამატეთ სივრცე, მაგრამ ჯერ არ დააჭიროთ enter- ს. ამის ნაცვლად, გადაიტანეთ პლატფორმა-ინსტრუმენტების საქაღალდე, რომელიც ამოიღეთ მე -6 ეტაპზე, შემდეგ ჩამოაგდეთ იგი ბრძანების ფანჯრის თავზე. ამით შეივსება საქაღალდის ადგილმდებარეობა. როდესაც ეს მოხდება, დააჭირეთ enter- ს.

ნაბიჯი 8: განბლოკეთ Bootloader
თქვენი ტელეფონი ჯერ კიდევ USB- სთან არის დაკავშირებული კომპიუტერში და ისევ Fastboot რეჟიმშია, დააკოპირეთ და ჩასვით შემდეგი ბრძანება თქვენს ტერმინალის ფანჯარაში, შემდეგ გააგრძელეთ და დააჭირეთ ღილაკს Enter:
fastboot ციმციმის განბლოკვა
თუ ეს დაუბრუნებს შეცდომას “ბრძანება ვერ მოიძებნა”, თქვენ უნდა დაამატოთ პერიოდი და ასახვა ამ და მომავალი Fastboot ბრძანებების დასაწყისში. ასე რომ, დააკოპირეთ და ჩასვით შემდეგი, შემდეგ კვლავ დააჭირეთ Enter- ს:
./ fastboot მოციმციმე განბლოკვა
შენიშვნა: დატოვეთ ბრძანების ფანჯარა ღია, რადგან მოგვიანებით დაგჭირდებათ.
თქვენს ტელეფონში ახლა უნდა გამოჩნდეს გამაფრთხილებელი შეტყობინება სტანდარტული Fastboot რეჟიმის მენიუს ნაცვლად. დააჭირეთ ხმის დაწევის ღილაკს და ამ ეკრანის ზედა ნაწილში ტექსტი უნდა შეიცვალოს და თქვას “ჩატვირთვის განბლოკვა”. როდესაც ეს მოხდება, დააჭირეთ დენის ღილაკს, რომ დაადასტუროთ თქვენი არჩევანი.
ქარხნის გადატვირთვისას ეკრანი შავი გახდება დაახლოებით ათი წამის განმავლობაში, შემდეგ თქვენი ტელეფონი ისევ Android- ზე გადატვირთავს.

ნაბიჯი 9: ჩამოტვირთეთ Factory Images Package თქვენს ტელეფონში
თქვენს ახლახან განბლოკილ ტელეფონზე ახლა გააგრძელეთ და დაასრულეთ Android- ის საწყისი დაყენება, დაამატეთ თქვენი ანგარიშები და დაინერგეთ მინიმუმ საფუძვლები.
დასრულების შემდეგ გადადით პარამეტრებში -> ტელეფონის შესახებ და გაითვალისწინეთ ქვედა ნაწილში “აშენების ნომერი”. ახლა გადადით Google- ის firmware საიტზე Pixel მოწყობილობებისთვის, რომლებიც იყენებენ Chrome- ს Android- ისთვის. შეგიძლიათ გამოიყენოთ ქვემოთ მოცემული ბმული, რომ პირდაპირ გადახვიდეთ Pixel 5 განყოფილებაში:
- ჩამოტვირთეთ Factory Firmware- ის ოფიციალური სურათები Pixel 5-ისთვის Google- ისგან
გამოიყენეთ “ბმული” ვარიანტი (და არა “Flash”), რათა ჩამოტვირთოთ ვერსია, რომელიც შეესაბამება თქვენს აგებულების ნომერს. და კიდევ ერთხელ გავიმეორო, დარწმუნდით, რომ ამ ფაილს ჩამოტვირთავთ თქვენს ტელეფონში.

ნაბიჯი 10: ამოიღეთ ჩატვირთვის სურათი
ახლა, გახსენით ფაილების აპი თქვენი აპის უჯრიდან. მთავარი მენიუდან აირჩიეთ “ჩამოტვირთვები” და დარწმუნდით, რომ ჩანართში “დათვალიერება” ხართ. იქიდან შეეხეთ redfin-rd1a ZIP ფაილს, შემდეგ ერთი ან ორი წამის შემდეგ იხილავთ ამომხტარი ფანჯარა. შეეხეთ „ამონაწერს“ აქ და როდესაც ათი წამის შემდეგ დასრულდება, შეეხეთ „დასრულებულია“ -ს.



ამ წყობილ არქივში მეორე საფეხურია. შემდეგ, შეეხეთ სურათს redfin ZIP, შემდეგ დააჭირეთ “ამონაწერი” და დააჭირეთ ღილაკს “დასრულდა”, როდესაც ის დასრულდა.


ნაბიჯი 11: დააინსტალირეთ Magisk Manager Canary
შემდეგ, თქვენ უნდა დაინსტალიროთ Magisk Manager- ის სისხლდენადი ვერსია. ეს არის აპი, რომელიც საშუალებას მოგცემთ დააინსტალიროთ Magisk მოდულები, ასევე გაანადგუროთ root პროგრამები სხვა აპებში. ეს ასევე არის აპის ერთადერთი ვერსია, რომელიც დაარეგულირებს Pixel 5-ის ჩატვირთვის სურათს და შექმნის ძირეულ ვერსიას მხოლოდ თქვენი ტელეფონისთვის.
ასე რომ, გადით Magisk Canary გვერდზე GitHub– ზე ქვემოთ მოცემულ ბმულზე. იქ ჩასვლის შემდეგ, გადაახვიეთ ქვემოთ და შეეხეთ ღილაკს “ჩამოტვირთვა”. ამის შემდეგ დააჭირეთ ღილაკს “OK”, როდესაც Chrome გაფრთხილებთ ფაილის ტიპის შესახებ.
- ჩამოტვირთეთ უახლესი Magisk Manager კანარი GitHub– იდან
შემდეგ, შეეხეთ ჩამოტვირთვის სრულ შეტყობინებას, რომ დაიწყოთ APK და შემდეგ დააჭირეთ “ინსტალაციას” მოთხოვნისთანავე. თუ თქვენ პირველად ატვირთავთ აპის გვერდს, მენიუდან უნდა შეეხოთ “პარამეტრებს”, შემდეგ ჩართოთ შეცვლა “ამ წყაროდან ინსტალაციის” გვერდით და დაბრუნდეთ. ამ ეტაპზე თქვენ შეძლებთ შეეხოთ „ინსტალაციას“.
დაბოლოს, გახსენით Magisk Manager და შეეხეთ გადაცემის ხატულას ზედა მარჯვენა კუთხეში. იქიდან, მენეჯერის განყოფილებაში, დარწმუნდით, რომ “განახლების არხი” დაყენებულია “კანარის”.


ნაბიჯი 12: გაასწორეთ საფონდო Boot გამოსახულება Magisk Manager- ში
ახლა, დაბრუნდით Magisk Manager- ის მთავარ მენიუში. აქ შეეხეთ „ინსტალაციას“ მაგისკის სათაურის გვერდით, ეკრანის ზედა ნაწილში. შემდეგ აირჩიეთ “ფაილის არჩევა და დალაგება”, შემდეგ გამოჩნდება ფაილების აპი.
გახსენით ჰამბურგერის მენიუ ფაილის ამკრეფში ზედა მარცხენა კუთხეში მდებარე სამი ჰორიზონტალური ხაზის შეხებით. აქ აირჩიეთ “ჩამოტვირთვები”. იქიდან, გახსენით redfin-rd1 საქაღალდე, შემდეგ კი redfin საქაღალდე. შემდეგ გახსენით image-redfin საქაღალდე და აირჩიეთ “boot.img” ფაილი. თქვენ დაგაბრუნებთ მაგისკში, სადაც ახლა უნდა შეეხეთ “მოდით წავიდეთ”. დაახლოებით 30 წამის შემდეგ, თქვენი საფონდო ბირჟის სურათი დაიხურება.



ნაბიჯი 13: გადაიტანეთ პატჩი ჩატვირთვის სურათი თქვენს კომპიუტერში
ჩატვირთული ჩატვირთვის სურათი Magisk Manager, რომელიც ახლახან შეიქმნა, განთავსდება თქვენი ტელეფონის ჩამოსატვირთ საქაღალდეში, სახელწოდებით “magisk_patched.img”.
თქვენ დაგჭირდებათ ამ ჩატვირთვის სურათის გადატანა თქვენს კომპიუტერში. ამის გაკეთება შეგიძლიათ USB მონაცემთა კაბელით, თუ გსურთ იყოთ მეტად ფრთხილად, ან შეგიძლიათ ატვირთოთ ფაილი Google Drive- ზე, შემდეგ კი ხელახლა ჩამოტვირთოთ თქვენს კომპიუტერში.
ნაბიჯი 14: ჩატვირთვა Fastboot რეჟიმში
როგორც ნაბიჯი 4, თქვენ კვლავ უნდა ჩაირთოთ Fastboot რეჟიმში. ასე რომ, გადატვირთეთ ტელეფონი, შემდეგ დაჭერით და დაჭირეთ ხმის შემცირების ღილაკი. Fastboot– ის მთავარ ეკრანზე ჩართვის შემდეგ, კვლავ დააკავშირეთ ტელეფონი თქვენს კომპიუტერთან USB კაბელით.
ნაბიჯი 15: გახსენით ბრძანების სტრიქონი მარჯვენა დირექტორიაში
თუ bootloader- ის განბლოკვის შემდეგ ბრძანების ფანჯარა დატოვეთ, შეგიძლიათ გადატოვოთ ეს ნაბიჯი. თუ არა, თქვენ უნდა გახსნათ თქვენი კომპიუტერის ბრძანების ხაზი და შეცვალოთ დირექტორიები პლატფორმის ხელსაწყოების საქაღალდეში. სხვა სიტყვებით რომ ვთქვათ, გაიმეორეთ ნაბიჯი 7.
ნაბიჯი 16: გაასუფთავეთ პატჩი ჩატვირთვის სურათი თქვენი ტელეფონის დასაფესვიანებლად
ახლა, დაფიქრდით იმაზე, თუ რა გამოგადგათ თქვენთვის, როდესაც ჩატვირთვით ჩატვირთვისას. თუ ამ ბრძანების დასაწყისში გჭირდებათ პერიოდის და სლეშის დამატება, აქ უნდა დაამატოთ ეს. თუ არა, არ გააკეთებ.
ასე რომ, აკრიფეთ fastboot flash boot მოთხოვნაში (ან./ fastboot flash boot), შემდეგ დაამატეთ სივრცე, მაგრამ ჯერ არ დააჭიროთ enter- ს. ამის ნაცვლად, მოათავსეთ magisk_patched.img ფაილი, რომელიც ახლახან გადაიტანეთ თქვენს კომპიუტერში. გადაიტანეთ და ჩამოაგდეთ იგი ბრძანების სტრიქონზე, რომ შეავსოთ მისი სრული ფაილი, შემდეგ დააჭირეთ ღილაკს Enter.

წამებში ტერმინალმა უნდა თქვას „დასრულებულია“. Გილოცავ! თქვენ უბრალოდ გაასუფთავეთ თქვენი ტელეფონი. ახლა შეგიძლიათ აკრიფოთ fastboot reboot (ან./ fastboot reboot) Android- ში დასაბრუნებლად, შემდეგ კი გათიშეთ ტელეფონი.
ნაბიჯი 17: გადაამოწმეთ Root
როდესაც თქვენი ტელეფონი ჩატვირთვისას დაამთავრებს, გახსენით Magisk Manager აპი – ახლა უნდა იყოს დიდი წითელი ღილაკი “დეინსტალაცია Magisk” ეკრანის შუა ნაწილში, რაც ნიშნავს, რომ თქვენ ფესვები გაქვთ! გააგრძელეთ და დააინსტალირეთ ნებისმიერი root აპი, შემდეგ კი გახსენით ფანჯარაზე “გრანტის მინიჭება”, როდესაც Superuser– ს წვდომას სთხოვენ.


ნაბიჯი 18: ჩართეთ MagiskHide (SafetyNet)
Google– ის SafetyNet სისტემას ახლა შეუძლია დაადგინოს Magisk, თუ არ მიიღებთ რამდენიმე დამატებით ზომას. სხვა სიტყვებით რომ ვთქვათ, თქვენ მოისურვებთ ამ ბოლო რამდენიმე ნაბიჯის შესრულებას, თუ არ გსურთ დაბლოკილი იყოთ უსაფრთხო აპები, როგორიცაა Google Pay ან თამაშები, რომლითაც ხალხი იყენებს root- ს მოტყუებისთვის, როგორიცაა Pokémon GO.
ასე რომ, გახსენით Magisk Manager და შეეხეთ გადაცემის ხატულას ზედა მარჯვენა კუთხეში. შემდეგ, ოდნავ გადაახვიეთ ქვემოთ და ჩართეთ გადართვა “MagiskHide” – ის გვერდით.


ახლა, “MagiskHide” – ის ზემოთ, შეეხეთ “Magisk Manager- ის დამალვას”. აპს მიეცით მოთხოვნის ახალი სახელი და შემდეგ დააჭირეთ ღილაკს “კარგი”. ახლა მაგისკის მენეჯერი დაიხურება და ხელახლა გაიხსნება – ამიერიდან თქვენ მას იპოვით თქვენი აპის უჯრაში თქვენს მიერ შეყვანილი სახელით.


ნაბიჯი 19: დამალვა Magisk Google Play Services- იდან (SafetyNet)
ისევ Magisk Manager- ის მთავარ მენიუში, შეეხეთ ფარის ხატულას ეკრანის ქვედა ნაწილში მცურავი მენიუდან. შემდეგ, შეეხეთ “MagiskHide” – ს, შემდეგ იპოვნეთ Google Play Services ჩანაწერი – ის უნდა იყოს სიის თავში.



შეეხეთ “Google Play Services” ტექსტს კიდევ რამდენიმე ვარიანტის გასაფართოებლად. აქ, დარწმუნდით, რომ ჩართულია თითოეული კაუჭის გვერდითი კონცენტრატორები.


ნაბიჯი 20: დააინსტალირეთ MagiskHide მოდული
ახლა, დაბრუნდით Magisk Manager- ის მთავარ მენიუში და შეეხეთ თავსატეხის ხატულას ეკრანის ქვედა ნაწილში მცურავი მენიუდან. აქ, შეეხეთ ძიების ხატულას და აკრიფეთ “მაგისტრალი”. შეეხეთ ზედა შედეგს (MagiskHide Props Config), შემდეგ კი ფანჯარაზე დააჭირეთ ღილაკს “Install”. დასრულების შემდეგ დააჭირეთ ღილაკს “გადატვირთეთ”.



ნაბიჯი 21: მიბაძეთ Pixel 3a– ს SafetyNet ატესტაციას
სარეზერვო ასლის შექმნისას, დააინსტალირეთ Termux Google Play Store- იდან. გახსენით იგი და აკრიფეთ su, შემდეგ დააჭირეთ ღილაკს enter და შეეხეთ ღილაკს “Grant”, რათა ტერმინალის აპს root წვდომა მისცეთ.
ახლა, აკრიფეთ რეკვიზიტები და დააჭირეთ ღილაკს MagiskHide მოდულის გასაშვებად. შემდეგ, აკრიფეთ 2 და დააჭირეთ ღილაკს, რათა აირჩიოთ “Force BASIC გასაღების დამოწმება” ვარიანტი.


ახლა, შეიყვანეთ d და აირჩიეთ “აირჩიეთ მოწყობილობების სიიდან”. იქიდან, შეიყვანეთ 7, რომ აირჩიოთ “Google”, შემდეგ კი 20, რათა აირჩიოთ “Google Pixel 3a”. ამის მიზეზი Pixel 3a იყო Google- ის ბოლო მოწყობილობა, რომელმაც გამოიყენა SafetyNet ძველი ატესტაციის მეთოდი, რომლის დამალვაც შეუძლია Magisk- ს. არსებითად, თქვენ აკეთებთ SafetyNet- ს, რომ გქონდეთ Pixel 3a, ასე რომ ის გამოიყენებს ძველ მეთოდს root- ის შემოწმების მიზნით.



დაბოლოს, შეიყვანეთ y, რომ დაადასტუროთ თქვენი არჩევანი, შემდეგ კვლავ შეიყვანოთ y გადატვირთვისთვის. როდესაც უკან დაბრუნდებით, ფესვები გაგიდგებათ და გაივლით SafetyNet- ს! გაითვალისწინეთ, რომ შეიძლება მოგიწიოთ მონაცემების გასუფთავება Google Play Store აპში, სანამ დაინახავთ პროგრამებს, რომლებიც ჩვეულებრივ დაფარულია root მომხმარებლებისთვის.


თქვენი კავშირი დაცული უნდა იყოს ყოველთვიური გადასახადის გარეშე. მიიღეთ მთელი ცხოვრების განმავლობაში გამოწერილი VPN შეუზღუდავი ყველა თქვენი მოწყობილობისთვის ერთჯერადი ყიდვით ახალი Android How Shop- იდან და უყურეთ Hulu- ს ან Netflix- ს რეგიონალური შეზღუდვების გარეშე.
იყიდეთ ახლა (80% ფასდაკლებით)>