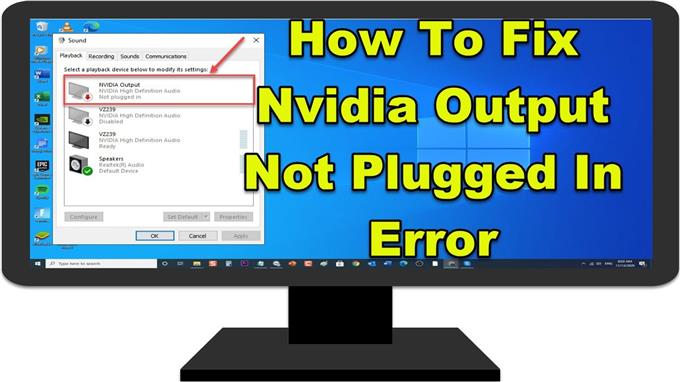NVIDIA არის ერთ – ერთი მთავარი მომწოდებელი, რომელსაც ეკუთვნის და ამერიკული კომპანია, რომელიც აწარმოებს შესანიშნავ გრაფიკულ ბარათს თქვენი მაღალი დონის სათამაშო გამოცდილებისთვის. მიუხედავად იმისა, რომ კომპანია აწარმოებს შესანიშნავ პროდუქტებს, არის შემთხვევები, როდესაც შეიძლება გარკვეული საკითხები წარმოიშვას, რომლებსაც დღეს შევეხებით. ჩვენი პრობლემების მოგვარების სერიის ამ ბოლო ნაწილში ჩვენ გაუმკლავდებით Nvidia Output Not Plugged In შეცდომას თქვენს Windows PC- ზე
რა უნდა გააკეთოს, თუ Nvidia Output არ არის ჩართული შეცდომა
Nvidia Output ჩართული არ არის შეცდომა, როდესაც პანელის ხმის პარამეტრებიდან ათვალიერებთ დაკვრის ჩანართს და მათ ასევე არ შეუძლიათ ხმის ჩართვა HDMI გამოსასვლელისთვის.
არსებობს რამდენიმე ფაქტორი, რამაც შეიძლება გამოიწვიოს ეს პრობლემა, დაწყებული კორუმპირებულიდან მოძველებული მძღოლით. ქვემოთ ჩამოთვლილია პრობლემების გადაჭრის ნაბიჯები, რომლებიც უნდა გააკეთოთ ამის გამოსასწორებლად.
მეთოდი 1: განაახლეთ გრაფიკული ბარათის დრაივერი
მოძველებული გრაფიკული ბარათების დრაივერმა შეიძლება ზოგჯერ გამოიწვიოს პრობლემები თქვენს კომპიუტერში. პრობლემების გადასაჭრელად გირჩევთ განაახლოთ თქვენი გრაფიკული მოწყობილობის დრაივერი უახლეს ვერსიაზე. იმის გასარკვევად, თუ ეს არის დამნაშავე, თქვენ უნდა დააინსტალიროთ NVIDIA გრაფიკული დრაივერი.
- დაჭერა Win + R (Windows– ის ლოგოს გასაღები და R გასაღები) ამავე დროს გახსნა Run ყუთი.

- RUN ყუთში, აკრიფეთ msconfig და დააჭირეთ Enter- ს სისტემის კონფიგურაციების განყოფილების გასახსნელად.

- როდესაც სისტემის კონფიგურაცია იხსნება, დააჭირეთ ღილაკს ჩექმა ჩანართი ჩატვირთვის ვარიანტების ქვეშ, შეამოწმეთ უსაფრთხო ჩატვირთვა შემდეგ დააჭირეთ კარგი.
როდესაც თქვენ მოგეთხოვებათ გადატვირთოთ კომპიუტერი ამ ცვლილებების მისაღებად, დააჭირეთ ღილაკს Რესტარტი შემდეგ თქვენ ჩატვირდებით Უსაფრთხო რეჟიმი.

- გადადით თქვენს ადგილობრივ მყარ დისკზე, დააჭირეთ ღილაკს ეს კომპიუტერი შემდეგ ადგილობრივი დისკი C.
NVIDIA საქაღალდის ნახვის უფლება იქვე გექნებათ. დააწკაპუნეთ მასზე და აირჩიეთ წაშლა.

- დაჭერა Win + R (Windows– ის ლოგოს გასაღები და R გასაღები) ამავე დროს გახსნა Run ყუთი.

- RUN ყუთში, აკრიფეთ “Devmgmt.msc” და დააჭირეთ Enter- ს, რომ გახსნათ მოწყობილობის მენეჯერის ფანჯარა.

- გაფართოება “ეკრანის ადაპტერები” ველი.
ეს ჩამოთვლის ყველა ჩვენების ვიდეოკარტის ადაპტერს, რომელიც დაინსტალირებულია მანქანაში. დააჭირეთ მარჯვენა ღილაკს Nvidia ადაპტერს, რომლის წაშლა და არჩევა გსურთ “დეინსტალაცია”.

- დააჭირეთ “დეინსტალაცია” როდესაც შეგეკითხებათ მოწყობილობის დეინსტალაცია. ეს ამოიღებს ადაპტერს სიიდან და წაშლის დრაივერს.

- დაჭერა Win + R (Windows– ის ლოგოს გასაღები და R გასაღები) ამავე დროს გახსნა Run ყუთი.

- RUN დიალოგურ ფანჯარაში აკრიფეთ msconfig და დააჭირეთ Enter- ს სისტემის კონფიგურაციების განყოფილების გასახსნელად.

- როდესაც სისტემის კონფიგურაცია იხსნება, დააჭირეთ ღილაკს ჩატვირთვის ტაბ ჩატვირთვის ვარიანტებში, მონიშნეთ მონიშვნა უსაფრთხო ჩატვირთვა შემდეგ დააჭირეთ კარგი.
როდესაც თქვენ მოგეთხოვებათ გადატვირთოთ კომპიუტერი ამ ცვლილებების მისაღებად, დააჭირეთ ღილაკს Რესტარტი.

- მიიღეთ უახლესი NVIDIA გრაფიკული დრაივერი თქვენი კომპიუტერისთვის აქედან:
მოძებნეთ თქვენი დრაივერების მოწყობილობა და დააჭირეთ ჩამოტვირთვის ღილაკს ჩამოსატვირთად.

- გაუშვით დაყენების ფაილი და მიჰყევით ინსტრუქციებს, რომლებიც ეკრანზე ჩანს. Აირჩიე მორგებული ინსტალაცია ვარიანტი და შეამოწმეთ ყველა ყუთი პერსონალური ინსტალაციის პარამეტრების ფანჯრებში.

- მონიშნეთ ველი, რომელშიც ნათქვამია “სუფთა ინსტალაციის შესრულება” თქვენი გრაფიკული ბარათის დრაივერის მოწყობილობისთვის.

- Რესტარტი შენი კომპიუტერი.

კომპიუტერის სრულად გადატვირთვის შემდეგ, შეამოწმეთ Nvidia Output არ არის ჩართული შეცდომის პრობლემა.
მეთოდი 2: დაბრუნების დრაივერები Nvidia– ს გამოსასწორებლად შეცდომა, რომელიც არ არის ჩართული
არის შემთხვევები, როდესაც მომხმარებლებმა განიცადეს Nvidia Output, შეცდომაში ჩართული არ არის უახლესი დრაივერების დაინსტალირების შემდეგ. თუ ახლახანს განაახლეთ თქვენი დრაივერები ან განაახლეთ გრაფიკული დრაივერი, თქვენი პრობლემა ვერ მოგვარდა, შეგიძლიათ დააბრუნოთ გრაფიკული დრაიერები
- დაჭერა ვინდოუსი Გასაღები + რ თქვენს კლავიატურაზე გახსენით RUN დიალოგური ფანჯარა.
- დიალოგურ ფანჯარაში გაშვება, აკრიფეთ devmgmt.msc და დააჭირეთ Enter- ს, რომ გახსნათ მოწყობილობის მენეჯერის განყოფილება
- მოწყობილობის მენეჯერის ფანჯარაზე დააჭირეთ ღილაკს ეკრანის ადაპტერები მისი გაფართოება. თქვენს კომპიუტერში დაინსტალირებული გრაფიკული დრაივერების ადაპტერების სია.
- მარჯვენა ღილაკით დააჭირეთ ეკრანის ადაპტერს და აირჩიეთ Თვისებები ჩამოსაშლელ მენიუში. (ან ორჯერ დააჭირეთ ეკრანის ადაპტერს, გახსენით Properties ფანჯარა)
- Properties ფანჯარაზე დააჭირეთ ღილაკს მძღოლის ჩანართი.
- მძღოლის ჩანართზე, განთავსება Roll Back Driver ღილაკი როდესაც იგი ნაცრისფერია, ეს ნიშნავს, რომ გრაფიკული დრაივერი არ განახლდა ახლახან ან აღარ არსებობს სარეზერვო ფაილები, რომელთა დასაბრუნებლადაც შეიძლება. დააჭირეთ Rollback Driver- ს, თუ ვარიანტი არ არის ნაცრისფერი.
- შემდეგ, აირჩიეთ კარგიაo გასვლა Properties განყოფილებიდან.
Roll Back აუდიო დრაივერების დასრულების შემდეგ, შეამოწმეთ, კვლავ არსებობს თუ არა პრობლემა Nvidia გამომავალი მოწყობილობა, რომელიც არ არის ჩართული.
მეთოდი 3: ჩართეთ იგი Nvidia პანელიდან
დარწმუნდით, რომ პარამეტრები სწორად არის დაყენებული Nvidia პანელში. სწორად დაყენებული პარამეტრები შეიძლება იყოს პრობლემის მიზეზი და ასევე HDMI პორტი ასევე არ არის დაყენებული HDMI გამომავალი ხმის და აუდიოს გასავრცელებლად, ამიტომ ხდება შეცდომა.
- დააწკაპუნეთ თქვენი სამუშაო მაგიდიდან და აირჩიეთ Nvidia საკონტროლო პანელი ჩამოსაშლელი მენიუდან. ასევე შეგიძლიათ ორმაგად დააჭიროთ Nvidia ხატულას დავალების ზოლიდან, თუ ის იქ არის.
- მართვის პანელის განყოფილებაში, მარცხენა პანელზე დააჭირეთ ღილაკს ეკრანის ჩანართი მისი გაფართოება
- Დააკლიკეთ ციფრული აუდიოს დაყენება ჩამოსაშლელი მენიუდან.
- მარჯვენა სარკმელზე, პირველი ვარიანტის ქვეშ განთავსდება HDMI ვარიანტი. დარწმუნდით, რომ აირჩიეთ მოწყობილობა, რომელთანაც დაკავშირებული ხართ. Დარწმუნდი აუდიოს გამორთვა მოწყობილობის ვარიანტი არ არის არჩეული. ახლა ჩართული უნდა იყოს HDMI გასასვლელი.
- დააჭირეთ ღილაკს მარჯვენა ღილაკით მოცულობა თქვენი Windows ეკრანის ქვედა მარჯვენა მხარეს მდებარე ხატი და დააჭირეთ ხმებს Windows- ის ხმის პარამეტრების გასახსნელად.
- ხმის ფანჯარაზე დააჭირეთ ღილაკს დაკვრა ჩანართი.
- მარჯვენა ღილაკით დააწკაპუნეთ ფანჯრის ნებისმიერ წერტილზე და აირჩიეთ ინვალიდი მოწყობილობების ჩვენება და გათიშული მოწყობილობების ჩვენება ხმის ბარათი ჩამოსაშლელი მენიუდან.
- დააჭირეთ მარჯვენა ღილაკს Nvidia Output და აირჩიეთ ნაგულისხმევ მოწყობილობად დაყენება როგორც თქვენი ხმის ბარათის მოწყობილობა
შეამოწმეთ Nvidia– ს გამოყვანის პრობლემა არ არის ჩართული.