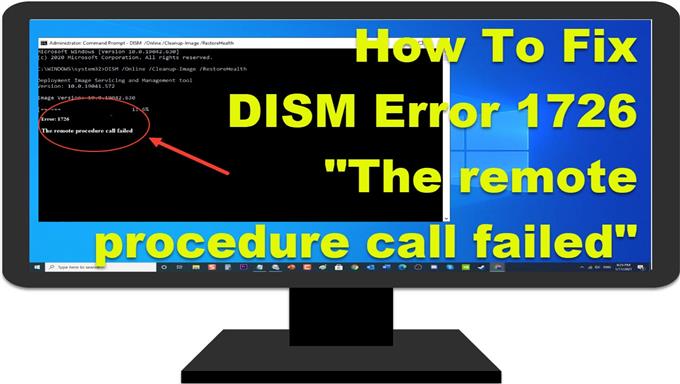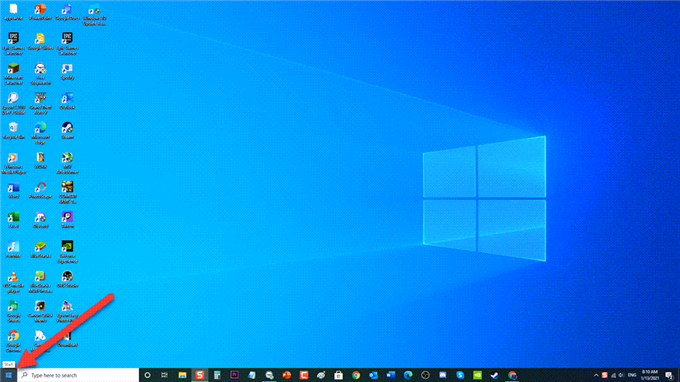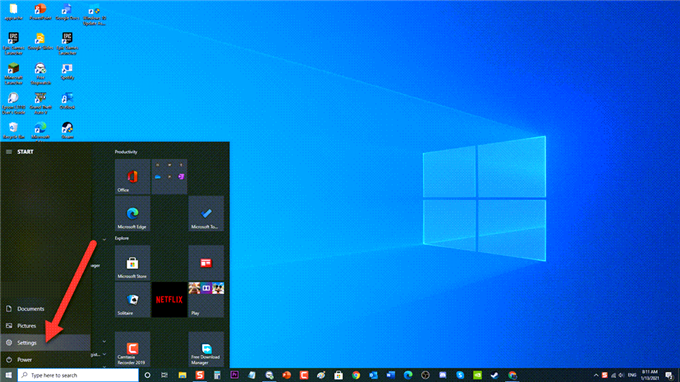DISM ბრძანება ან განლაგების სურათის მომსახურება და მენეჯმენტი გამოიყენება თქვენს სისტემაში ფაილის ფართო სპექტრის დაზიანების გამოსასწორებლად, არასწორი და დაზიანებული ფაილების ჩანაცვლებით. ეს, როგორც წესი, შემდეგი რამ არის, როდესაც SFC სკანირება არ გადაწყვეტს საკითხს. მიუხედავად იმისა, რომ DISM ბრძანებები არის ინსტრუმენტები, რომლებიც ეფექტურია სისტემის ფაილების დაზიანების გადასაჭრელად, არის შემთხვევები, როდესაც განლაგების ოპერაცია შეიძლება დაზიანდეს და შეცდომა მივიღოთ. ამ შემთხვევაში, DISM 1726 შეცდომის შეტყობინება ”დისტანციური პროცედურის ზარი ვერ განხორციელდა”, რომლის შესახებაც ზოგი მომხმარებელი აცხადებს, ჩვეულებრივ მოხდა DISM ოპერაციის დასრულებამდეც კი. ჩვენი პრობლემების გადაჭრის სერიის ამ უახლეს ნაწილში ჩვენ განვიხილავთ, თუ როგორ უნდა გამოსწორდეს DISM შეცდომა 1726 Windows 10 PC- ზე
შეასწორეთ DISM შეცდომა 1726 ”დისტანციური პროცედურის ზარი ვერ განხორციელდა” Windows 10 კომპიუტერზე
არსებობს რამდენიმე ფაქტორი, რამაც შეიძლება გამოიწვიოს ეს განსაკუთრებული პრობლემა, დაწყებული მესამე მხარის პროგრამული უზრუნველყოფიდან, სისტემის ფაილები, რომლებიც ელოდება კორუფციის შეკეთებას და დისტანციური პროცედურის ზარი. RPC სერვისები გამორთულია, რაც ხელს უშლის DISM პროცესის მუშაობას. ქვემოთ ჩამოთვლილია პრობლემების გადაჭრის ნაბიჯები, რომლებიც უნდა გააკეთოთ პრობლემის მოსაგვარებლად.
ამ კონკრეტული პრობლემის პრობლემების გადაჭრის რეკომენდებული ნაბიჯების შესრულებამდე გირჩევთ ჯერ სცადოთ თქვენი კომპიუტერის გადატვირთვა. ეს განაახლებს ოპერაციულ სისტემას, ამოიღებს დაზიანებული დროებითი მონაცემებს და საკმაოდ ეფექტურია პროგრამული უზრუნველყოფასთან დაკავშირებული საკითხების გადასაჭრელად.
ნაბიჯი 1: განაახლეთ Windows
პირველი, რაც უნდა გააკეთოთ, არის თქვენი Windows ოპერაციული სისტემის განახლება. უახლესი windows ვერსიით განახლება აფიქსირებს შეცდომებს და დაზიანებულ ფაილებს, რამაც შესაძლოა გამოიწვია DISM შეცდომა 1726 Windows 10-ზე.
Windows განახლება მარტივი პროცესია, მიჰყევით ქვემოთ მოცემულ ნაბიჯებს:
- დააჭირეთ Start ან Windows ღილაკს, რომელიც მდებარეობს ქვედა მარცხენა მხარეს.
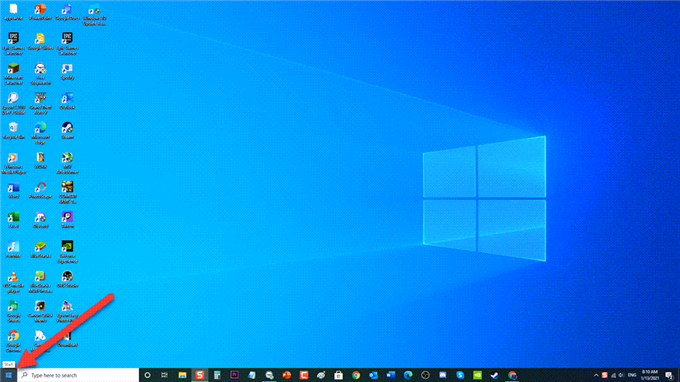
- დააწკაპუნეთ პარამეტრებზე, ხატულაზე, რომელიც ჰგავს სიჩქარეს, Windows პარამეტრების განყოფილების გასახსნელად

- Windows Setting- ზე დააწკაპუნეთ განახლებაზე და უსაფრთხოებაზე.

- დააჭირეთ Windows Update- ს მარცხენა სარკმელზე.

- დააჭირეთ განახლების შემოწმებას მარცხენა სარკმელზე. Windows ახლა შეამოწმებს შესაძლო განახლებას და ავტომატურად დააინსტალირებს მათ, თუ არსებობს.

- გადატვირთეთ კომპიუტერი

კომპიუტერის სრულად გადატვირთვის შემდეგ, შეამოწმეთ, კვლავ არსებობს თუ არა პრობლემა DISM შეცდომა 1726 ”დისტანციური პროცედურის ზარი ვერ განხორციელდა”.
ნაბიჯი 2: შეცვალეთ დისტანციური პროცედურის ზარის (RPC) სერვისის გაშვება
დისტანციური პროცედურის ზარი RPC სერვისი არის COM და DCOM სერვერების სერვისის მართვის მენეჯერი. თუ სერვისი გამორთულია, ყველა სხვა პროგრამა, რომელიც იყენებს COM და DCOM, რომელიც ასევე შეიცავს DISM ბრძანებებს, არ იმოქმედებს, ამიტომ ხდება DISM შეცდომა 1726.
იხილეთ, თუ როგორ უნდა შეცვალოთ გაშვების ტიპი დისტანციური პროცედურის ზარის სერვისისთვის:
- დააჭირეთ ღილაკს Windows Key + R თქვენს კლავიატურაზე RUN დიალოგის ფანჯრის გასახსნელად.
- RUN დიალოგის დროს, აკრიფეთ “services.msc” და დააჭირეთ ღილაკს Enter ან დააჭირეთ ღილაკს OK, რომ გახსნათ სერვისების განყოფილება.
- იპოვნეთ დისტანციური პროცედურის ზარი (RPC) მომსახურების სიებიდან.
- დააწკაპუნეთ მასზე და აირჩიეთ თვისებები.
- Properties ფანჯარაში დააჭირეთ ზოგადი ჩანართს.
- შეცვალეთ დაწყების ტიპი ავტომატურად .
- შეასრულეთ ცვლილებების გამოყენება, დააწკაპუნეთ მიმართვაზე.
- დააჭირეთ OK თვისებების ფანჯრიდან გასასვლელად.
- გადატვირთეთ თქვენი კომპიუტერი.
კომპიუტერის სრულად გადატვირთვის შემდეგ, შეამოწმეთ, ისევ აქვს თუ არა პრობლემა DISM 1726 შეცდომა ”დისტანციური პროცედურის ზარი ვერ განხორციელდა” Windows 10 კომპიუტერზე.
ნაბიჯი 3: RpcSs რეესტრის ძირითადი მნიშვნელობის მონაცემების შეცვლა
თუ დისტანციური პროცედურის გამოძახების სერვისის ტიპის შეცვლით არ დაფიქსირდა DISM შეცდომა 1726, შეგიძლიათ სცადოთ ჩართოთ დისტანციური პროცედურის ზარის სერვისი რეესტრის რედაქტორის საშუალებით.
შენიშვნა: ვინაიდან ეს ნაბიჯი მოიცავს რეესტრში გარკვეული ცვლილებების შეტანას, შეიძლება არსებობდეს შემთხვევები, როდესაც არაზუსტმა მანიპულირებამ შეიძლება გამოიწვიოს სისტემის ფაილების რეაქცია. ქვემოთ დარწმუნდით, რომ სარეზერვო ასლის სარეზერვო ასლის შექმნა სარეზერვო ასლის გასაღებს ჯერ არ გააკეთებთ.
აი, როგორ უნდა შეცვალოთ RpcSs რეესტრის ძირითადი მნიშვნელობის შეცვლა:
- დააჭირეთ ღილაკს Windows Key + R თქვენს კლავიატურაზე RUN დიალოგური ფანჯრის გასახსნელად.
- RUN დიალოგურ ფანჯარაში აკრიფეთ “regedit” და დააჭირეთ Enter ან დააჭირეთ OK, რომ გახსნათ რეესტრის რედაქტორი
- მარცხენა სარკმელზე გადადით შემდეგ ბილიკზე:
- ორჯერ დააწკაპუნეთ საქაღალდეზე HKEY_LOCAL_MACHINE რომ გააფართოვოთ.
- დააჭირეთ SYSTEM საქაღალდეს, რომ გააფართოვოთ.
- დააჭირეთ მიმდინარეControlSet საქაღალდეს, რომ გააფართოვოთ.
- დააწკაპუნეთ მომსახურება საქაღალდეზე, რომ გააფართოვოთ
- იპოვნეთ და დააჭირეთ RpcSs – ს
- მარჯვენა სარკმელზე ორჯერ დააწკაპუნეთ დაწყება ჩანაწერს.
- შეცვალეთ რეესტრის გასაღების მნიშვნელობის მონაცემები 2-ით და შემდეგ დააჭირეთ OK ცვლილებების დასადასტურებლად
- გამოდით რეესტრის რედაქტორის ფანჯრიდან.
- გადატვირთეთ თქვენი კომპიუტერი
კომპიუტერის სრულად გადატვირთვის შემდეგ, შეამოწმეთ, ისევ აქვს თუ არა პრობლემა DISM 1726 შეცდომა ”დისტანციური პროცედურის ზარი ვერ განხორციელდა” Windows 10 კომპიუტერზე.
ნაბიჯი 4: დროებით გამორთეთ Windows ძიების სერვისი
მომხმარებლებისგან გავრცელდა ინფორმაცია, რომ DISM შეცდომა 1726 მოგვარდა Windows Search სერვისის გამორთვის დროს, როდესაც DISM ბრძანება მუშაობს. ამით თქვენ შეძლებთ შეასრულოთ DISM ბრძანებები Windows ძიების სერვისის გამორთვის შემდეგ.
Გააკეთო ეს:
- დააჭირეთ ღილაკს Windows Key + R თქვენს კლავიატურაზე RUN დიალოგური ფანჯრის გასახსნელად.
- RUN დიალოგურ ფანჯარაში აკრიფეთ “services.msc ” და დააჭირეთ ღილაკს Enter ან დააჭირეთ ღილაკს OK, რომ გახსნათ სერვისების განყოფილება.
- სერვისების ფანჯარაში გადადით ქვემოთ და მოათავსეთ Windows Search service .
- მარჯვენა ღილაკით დააჭირეთ სერვისს და ჩამოსაშლელი მენიუდან დააწკაპუნეთ თვისებებზე .
- Properties ფანჯარაში, დარჩით ზოგადი ჩანართზე.
- დააჭირეთ შეჩერებას რომ Windows Search სერვისი დროებით შეაჩეროთ.
- კვლავ გაუშვით DISM ბრძანება და შემდეგ შეამოწმეთ, კვლავ არის თუ არა DISM შეცდომა 1726.
- მას შემდეგ რაც გაუშვით DISM ბრძანება და ოპერაცია დასრულდება შეცდომის გარეშე, დაიწყეთ Windows ძიების სერვისი ზემოთ მოყვანილი ნაბიჯებიდან 1 – დან მე –6 ნაბიჯამდე და დააჭირეთ დაწყება ს.
- დაწკაპეთ კარგი გამოიყენეთ შეტანილი ცვლილებები.
ზემოთ აღნიშნული ნაბიჯების შესრულების შემდეგ, თქვენ წარმატებით დააფიქსირებთ Windows 10 PC– ზე DISM 1726 შეცდომა ”დისტანციური პროცედურის ზარი ვერ განხორციელდა”
ეწვიეთ ჩვენს androidhow Youtube არხს, მეტი ვიდეოების მოსაგვარებლად.