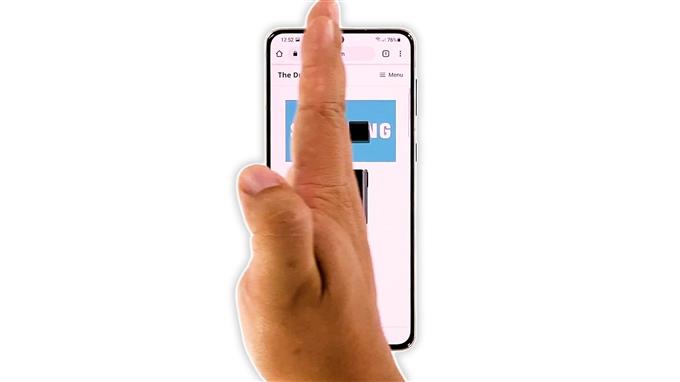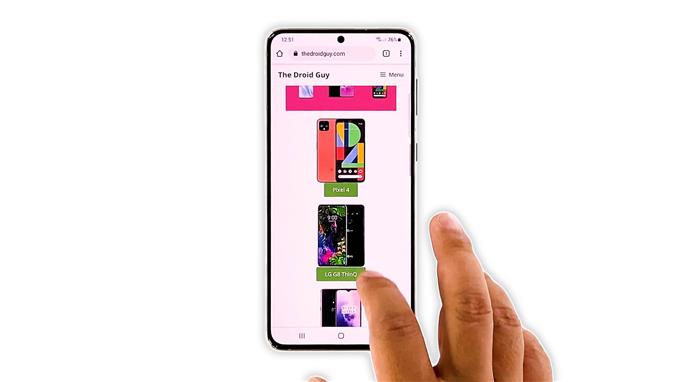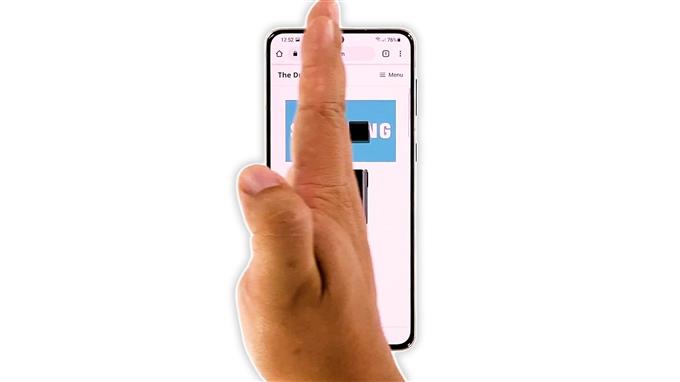ამ სახელმძღვანელოში ჩვენ გაჩვენებთ თუ როგორ შეგიძლიათ მიიღოთ ეკრანის ანაბეჭდი თქვენს Samsung Galaxy S21– ზე. არსებობს ორი მარტივი მეთოდი, რომელთა გამოყენება შეიძლება დაუყოვნებლივ, პარამეტრის შეცვლის ან აპის ინსტალაციის გარეშე. ასევე შეიტყობთ სად არის შენახული და როგორ შეგიძლიათ მათზე წვდომა. წაიკითხეთ მეტი რომ შეიტყოთ.
Galaxy S21– ზე ეკრანის ანაბეჭდის გადაღების რამდენიმე გზა არსებობს, მაგრამ არსებობს ორი, რომლებიც ხელმისაწვდომია. თქვენ არ გჭირდებათ აპის ინსტალაცია ან პარამეტრების შეცვლა, რომ მათ იმუშაონ და სწორედ აქ ვაჩვენებთ აქ.
საჭირო დრო: 5 წუთი.
ჩვენ ასევე გაჩვენებთ, თუ როგორ იპოვოთ ეკრანის ან სად არის შენახული, რომ მარტივად შეძლოთ წვდომა მათ, როდესაც გსურთ. ამის თქმისას, როგორ აკეთებთ ამას:
- გახსენით შინაარსი, რომლის ჩვენებაც გსურთ სკრინშოტის გადაღებას.
შეიძლება ეს იყოს ვებგვერდი, სურათი, აპის ეკრანი ან გარკვეული პარამეტრი. თქვენ შეგიძლიათ გადაიღოთ კადრი, რომელსაც უყურებთ ვიდეოს, ან ფილმს. მაგრამ უსაფრთხოების მიზნით, ეკრანის დაბლოკვის ან პაროლის სკრინშოტის აღება არ შეგიძლიათ.

- ახლა ერთდროულად დააჭირეთ ღილაკს Volume Down და Power ღილაკი.
ალბათ ეს ეკრანის გადაღების უმარტივესი გზაა. უბრალოდ უნდა გეჭიროთ ტელეფონი და ერთდროულად დააჭიროთ ორივე ღილაკს.

- ეკრანი ანათებს და ეკრანის ქვედა ნაწილში გამოჩნდება შავი ზოლი.
ეს იმის ნიშანია, რომ თქვენ წარმატებით გადაიღეთ სკრინშოტი ამჟამად გახსნილი შინაარსის შესახებ.

- სხვა მეთოდი არის პალმის დარტყმა.
ისევე, როგორც პირველი, თქვენ არაფრის გაკეთება გჭირდებათ, რომ ის იმუშაოს, რადგან ის უკვე ჩართულია ყუთში.

- ასე რომ, გახსენით შინაარსი, რომლის აღებაც გსურთ.
ამ სახელმძღვანელოსთვის ჩვენ ვიღებთ ვებ-გვერდის ეკრანის ანაბეჭდს.

- გადაუსვით ხელის გვერდითი მხარე ერთი ეკრანიდან ან კიდეების პანელებიდან მეორეზე.
შეგიძლიათ გადაფურცლეთ მარცხნიდან მარჯვნივ ან პირიქით.

- ეკრანი წამით ციმციმებს და ეს არის ნიშანი იმისა, რომ ეკრანი წარმატებით იქნა გადაღებული.
ეკრანის ანაბეჭდები შეინახება თქვენი ტელეფონის შიდა მეხსიერებაში.

მათი ნახვა შეგიძლიათ გალერეის საშუალებით, რადგან ისინი ავტომატურად დაემატება თქვენს ალბომებს.
ამას გარდა, მათზე წვდომა შეგიძლიათ My Files აპის საშუალებით. უბრალოდ გახსენით იგი და შემდეგ შეეხეთ სურათებს. საქაღალდე, სახელწოდებით Screenshots, ავტომატურად შეიქმნება, თუ თქვენ მხოლოდ ერთს მიიღებთ.
და ეს საკმაოდ ბევრია!
ვიმედოვნებთ, რომ ეს მარტივი სახელმძღვანელო დაგეხმარებათ ამა თუ იმ გზით.
გთხოვთ, დაგვეხმაროთ ჩვენს YouTube არხზე გამოწერით. ჩვენ გვჭირდება თქვენი მხარდაჭერა, რათა მომავალში განვაგრძოთ სასარგებლო შინაარსის შექმნა. Მადლობა წაკითხვისთვის!