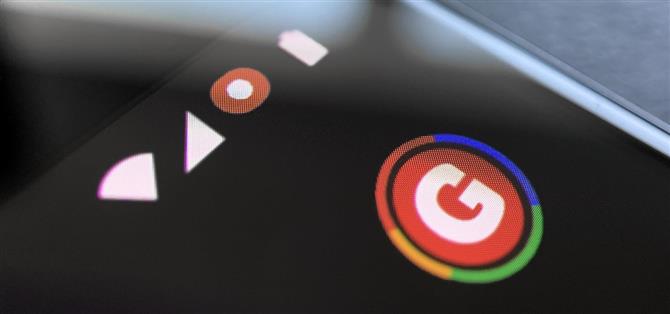Android 10 – ში ფუნქციის წაკითხვის შემდეგ, Google– მა საბოლოოდ დაამატა მშობლიურ ეკრანზე სათანადო ჩანაწერი Android 11. მაგრამ როდესაც დაიწყებთ გადაღებას, თქვენს სტატუსის ზოლში ნახავთ პატარა წითელ მაჩვენებელს, სანამ ჩაწერა მიმდინარეობს, რისი გაკეთებაც შეგიძლიათ ნამდვილად გადაიტანოთ თქვენი ვიდეო. საბედნიეროდ, მისი ამოღება შესაძლებელია მცირე ინტელექტით.
ეკრანზე ჩაწერილი ეკრანის ჩაწერისას Android 11 (ან აქციების მსგავსი ტყავი) დაწყებისას, Countdown გამოჩნდება სტატუსის ზოლის მარჯვენა მხარეს. ნულის მიღწევისთანავე გამოჩნდება წითელი წერტილი, რაც თქვენს ეკრანზე ამჟამად არის ჩაწერილი.
საბედნიეროდ, არის აპლიკაცია, რომელსაც შეუძლია წაშალოს ეს წითელი წერტილი. პროგრამის სწორად გამოყენების მიზნით, დაგჭირდებათ ADB ბრძანებების შესრულება. თუ თქვენი მოწყობილობები უკვე შექმნილია ADB– სთვის, შეგიძლიათ გადახვიდეთ წინ ნაბიჯი 5 – ზე.
- თქვენს ტელეფონზე? გახსენით ეს ინსტრუქციები გაყოფილი ეკრანზე
მოთხოვნები
- Windows, macOS, ან Linux კომპიუტერი
- USB მონაცემთა კაბელი
ნაბიჯი 1: ჩამოტვირთეთ Google- ის პლატფორმის ინსტრუმენტები
პირველი, გადმოწერეთ პლატფორმა – ინსტრუმენტები Google– დან თქვენს კომპიუტერში. ფაილები უფასოა, და არსებობს ვერსიები სამი ძირითადი დესკტოპის ოპერაციული სისტემის თითოეულიდან.
- ჩამოტვირთეთ Google- ის პლატფორმა-ინსტრუმენტები: Windows | მაკ | Linux
ნაბიჯი 2: ამონაწერი ZIP
გადმოტვირთვის შემდეგ, ამონაწერი ZIP. ეს შეიძლება გაკეთდეს ადგილობრივი საარქივო ექსტრაქტორის გამოყენებით ან მესამე მხარის ვარიანტით, როგორიცაა 7-Zip. იმისათვის, რომ საქმე გამარტივდეს, მოპოვებული საქაღალდე გადაიტანეთ სამუშაო მაგიდაზე, ასე რომ მოსახერხებელია.
 სურათი დალას თომასის მიერ / Android როგორ
სურათი დალას თომასის მიერ / Android როგორ
ნაბიჯი 3: გახსენით სწრაფი ინფორმაცია პლატფორმა-ინსტრუმენტების საქაღალდეში
ახლა, თუ Windows- ზე ხართ, გახსენით Command Prompt თქვენს კლავიატურაზე Windows კლავიშის დაჭერით, შემდეგ აკრიფეთ “cmd” და დააჭირეთ enter. თუ Linux- ზე ან Mac- ზე ხართ, გახსენით ტერმინალის პროგრამა თქვენი პროგრამების საქაღალდედან.
ახლა ჩაწერეთ შემდეგი, შემდეგ დააჭირეთ თქვენს სივრცეში ერთხელ, რომ დაამატოთ ერთი სივრცე, მაგრამ ჯერ არ დააჭიროთ.
სიდ
ბრძანების ხაზის კითხვით “cd” ახლა, გადაიტანეთ პლატფორმის ხელსაწყოების საქაღალდე თქვენს სამუშაო მაგიდაზე და ჩამოაგდეთ მარჯვნივ ბრძანების ფანჯრის ზემოთ, რომ მოხდეს მისი ადგილმდებარეობის ავტომატიზაცია მას შემდეგ რაც დაინახავთ სრულ პლატფორმაზე ხელსაწყოების ფაილის გზას, წადით წინ და დააჭირეთ enter- ს.
- სრული სახელმძღვანელო: როგორ გახსნათ ADB მოთხოვნა პლატფორმა-ინსტრუმენტების საქაღალდეში
 სურათი დალას თომასის მიერ / Android როგორ
სურათი დალას თომასის მიერ / Android როგორ
ნაბიჯი 4: ჩართეთ დეველოპერის ოფციები
თქვენი ტელეფონის საშუალებით, ჩართეთ დეველოპერის ოფციები გახსნით თქვენი პარამეტრების აპლიკაციას და გადადით “ტელეფონის შესახებ”, შემდეგ დააჭირეთ “Build Number” შვიდიჯერ. თქვენ უნდა ჩაწეროთ თქვენი დაბლოკვის ეკრანის კოდირება, შემდეგ სადღეგრძელოს შეტყობინება გაცნობებთ, რომ თქვენ განუვითარდათ დეველოპერის პარამეტრები. შეგიძლიათ იპოვოთ ახალი მენიუ პარამეტრების მთავარ გვერდზე დაბრუნებით, შეარჩიეთ “სისტემა”, შემდეგ “Advanced”.
- დამატებითი ინფორმაცია: როგორ ჩართოთ დამალული დეველოპერის ოფციები მენიუ Android- ზე
ნაბიჯი 5: ნებადართეთ USB გამართვა
ახლა გახსენით დეველოპერის პარამეტრები და ჩართეთ “USB გამართვის” გვერდით გადართვა, შემდეგ დაადასტურეთ თქვენი არჩევანი დაუყოვნებლივ.
აქედან დაუკავშირდით თქვენს ტელეფონს თქვენს კომპიუტერს USB მონაცემთა კაბელთან. გამოჩნდება სწრაფი მოთხოვნა, რომელიც საშუალებას გაძლევთ “USB გამართვის დაშვება”. დააჭირეთ ყუთს “ყოველთვის დაუშვას ამ კომპიუტერიდან”, შემდეგ დააჭირეთ ღილაკს “ნებადართული”.

თუ თქვენ ვერ ხედავთ ამ კითხვას, შეიყვანეთ შემდეგი ბრძანება თქვენი კომპიუტერის ბრძანების ხაზის ინსტრუმენტში, მაშინ გამოჩნდება თქვენს ტელეფონში:
adb მოწყობილობები
თუ თქვენ მიიღებთ შეცდომას ზემოხსენებული ბრძანების გაგზავნის შემდეგ, განათავსეთ “./” თითოეული ADB ბრძანების წინ მთელი ამ სტატიის განმავლობაში:
./ adb მოწყობილობები
- სრული სახელმძღვანელო: როგორ დააყენოთ ADB თქვენს ტელეფონზე და კომპიუტერზე
ნაბიჯი 6: დააინსტალირეთ SystemUI Tuner
ახლა თქვენს ტელეფონზე დააინსტალირეთ SystemUI Tuner დეველოპერის Zachary Wander მიერ. ეს აპლიკაცია გაძლევთ უამრავი პერსონალიზაციის ვარიანტს Android სისტემის ელემენტებისთვის, როგორიცაა სტატუსის ზონის ხატები. გამოიყენეთ ქვემოთ მოცემული ბმული, რომ დააინსტალიროთ პროგრამა თქვენს მოწყობილობაზე.
- ითამაშეთ მაღაზიის ბმული: SystemUI Tuner (უფასო)

ნაბიჯი 7: საგრანტო ნებართვები
გახსენით აპლიკაცია და მიყევით ინსტრუქციას საწყის დაყენების მოთხოვნაზე. საბოლოოდ თქვენ იხილავთ გვერდს ADB სამი ბრძანების ჩამონათვალს, რომელსაც აპლიკაცია გსურთ გამოაგზავნოთ, რომ მისცეს მას ამაღლებული ნებართვები, რაც თქვენ გჭირდებათ თქვენი სტატუსის ზოლის შესწორებაზე და ეკრანზე ჩაწერის ინდიკატორის მოხსნით..
დატოვე აპლიკაცია ამ ეკრანზე და დაუკავშირეთ ტელეფონი თქვენს კომპიუტერს USB მონაცემთა კაბელთან. დაუბრუნდით ბრძანების ხაზის ინსტრუმენტს თქვენს კომპიუტერში (რომელიც კვლავ უნდა გადამისახლდეთ პლატფორმული ხელსაწყოების დირექტორიაში), დააკოპირეთ და ჩასვით შემდეგი ბრძანებები სათითაოდ და თითოეული მათგანის შემდეგ ჩაწერეთ Enter:
adb shell pm გრანტს com.zacharee1.systemuituner android.permission.WRITE_SECURE_SETTINGS adb shell pm გრანტის com.zacharee1.systemuituner android.permission.PACKAGE_USAGE_STATS adb shell pm გრანტის com.zacharee1.systemuituner.DUMP
თუ თქვენ ხართ Mac, Linux, ან Windows PowerShell და ზემოთ მოცემულ ბრძანებებს დაუბრუნებთ “ვერ ნაპოვნი ბრძანების” შეცდომას, დაამატეთ “./” წინა მხარეს და გაგზავნეთ ხელახლა (შემდეგში):
./ adb shell pm გრანტს com.zacharee1.systemuituner android.permission.WRITE_SECURE_SETTINGS ./adb shell pm გრანდიოზული com.zacharee1.systemuituner android.permission.PACKAGE_USAGE_STATS ./adb shell pm გრანდიოზული com.zacharee1.systemuit
ნაბიჯი 8: ჩაწერეთ ჩაწერის ხატი
ამ ბრძანებების გაგზავნის შემდეგ, შეეხეთ გამშვებ ნიშანს SystemUI Tuner- ში და აპლიკაცია დახურულია. კვლავ გახსენით იგი და დააჭირეთ ღილაკს “გადაადგილებისთვის”.
მთავარ გვერდზე შეარჩიეთ “სტატუსის ბარი”, შემდეგ “ავტომატური ამოცნობა”. მეორე ან ორი წლის შემდეგ, აპლიკაცია აჩვენებს ახალ გვერდს ყველა Android ზონის ყველა სტატუსით, რომელიც შეიცავს თქვენს Android 11 მოწყობილობას, მათ შორის დამალული ეკრანის ჩაწერის ხატს. გამორთეთ გადართვა “screen_record” პარამეტრის გვერდით და თქვენ ყველა მითითებული ხართ!



ნაბიჯი 9: დამალეთ შეტყობინებების ხატულა (სურვილისამებრ)
ახლა, როდესაც ჩაწერავთ, ვერ ნახავთ წითელი წერტილს თქვენი სტატუსის ზოლის მარჯვენა მხარეს. თქვენ ასევე დაკარგავთ ანიმაციური countdown ქრონომეტრს, როდესაც დაიწყებთ ჩაწერას (სამი წამის შემდეგ დააჭირეთ “დაწყებას”), მაგრამ თქვენ იცით, როდის დაიწყო ჩაწერა, რადგან მარცხნივ დაინახავთ შეტყობინებების ხატულას (თეთრი წრე) თქვენი სტატუსის ზოლი.

თუ გსურთ ამ ხატის ამოღება, უბრალოდ იცოდეთ, რომ ხელიდან უნდა დააყოთ ის სამი წამი ხელიდან “დაწყების” დარტყმამდე, სანამ სისტემა რეალურად დაიწყებს ჩაწერას.
თუ ამით კარგად ხართ, გადადით პარამეტრებში -> პროგრამები და შეტყობინებები -> შეტყობინებები -> მოწინავე, შემდეგ ჩართეთ ჩართვა “დამალული შეტყობინებების დამალვა სტატუსის ზოლში”.
იქიდან დაიწყეთ ჩაწერა, შემდეგ გააფართოვეთ შეტყობინებების ჩრდილში და დააჭირეთ ჩაწერის შეტყობინებას. აირჩიეთ სიჩქარის ხატი, რომელიც გამოჩნდება, შემდეგ შეარჩიეთ “ეკრანის ჩამწერი” და დააჭირეთ ღილაკს “ჩუმად” შემდეგ ეკრანზე. ახლა თქვენ კვლავ გაქვთ შეტყობინებები ჩაწერის შეჩერების შესახებ, მაგრამ თქვენს სტატუსის ზოლში ვერ ნახავთ ვერცერთ ხატს!


შეინახეთ კავშირი უსაფრთხო ყოველთვიური კანონპროექტის გარეშე. მიიღეთ მთელი სიცოცხლის ხელმოწერა VPN შეუზღუდავი ყველა თქვენი მოწყობილობისთვის, ერთდროული შეძენით ახალი Android How Shop– დან და უყურეთ Hulu ან Netflix– ს რეგიონალური შეზღუდვების გარეშე..
იყიდეთ ახლა (80% ფასდაკლებით)>
Cover Cover by Jon Knight / Android როგორ