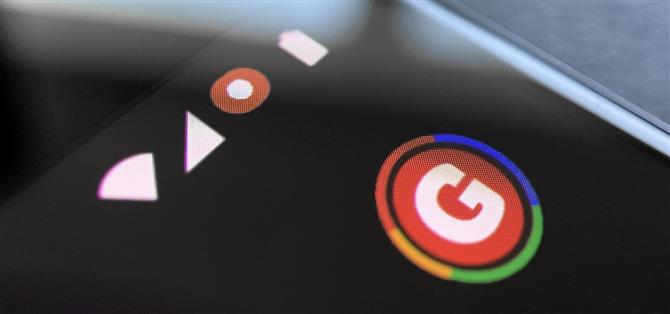Android 10 – ში ფუნქციის გაღიზიანების შემდეგ, Google– მა საბოლოოდ დაამატა ადგილობრივი ეკრანის სათანადო ჩანაწერი Android 11 – ს. მაგრამ როდესაც დაიწყებთ გადაღებას, თქვენს სტატუსის ზოლში ნახავთ პატარა წითელ ინდიკატორს, სანამ ჩაწერა მიმდინარეობს, რასაც ნამდვილად შეუძლია ყურადღების გადატანა თქვენი ვიდეო საბედნიეროდ, ის შეიძლება ცოტა ჭკვიანობით მოიხსნას.
Android 11-ში (ან აქციების მსგავსი სკინები) ეკრანის ჩაწერის დაწყებისას, სტატუსის ზოლში გამოჩნდება უკანა ათვლა. ნულის მიღწევისთანავე გამოჩნდება წითელი წერტილი, რაც მიუთითებს თქვენი ეკრანის ჩაწერაზე.
საბედნიეროდ, არსებობს აპი, რომელსაც შეუძლია წაშალოს ეს წითელი წერტილი. აპის სწორად გამოსაყენებლად, თქვენ უნდა შეასრულოთ ADB ბრძანებები. თუ თქვენი მოწყობილობები უკვე დაყენებულია ADB– სთვის, შეგიძლიათ გადახვიდეთ ნაბიჯ 5 – მდე.
- თქვენს ტელეფონზე? გახსენით ეს ინსტრუქციები გაყოფილი ეკრანის ხედში
მოთხოვნები
- ვინდოუსის, macOS ან Linux კომპიუტერი
- USB მონაცემთა კაბელი
ნაბიჯი 1: ჩამოტვირთეთ Google- ის პლატფორმის ინსტრუმენტები
პირველ რიგში, გადმოწერეთ პლატფორმის ინსტრუმენტები Google– დან თქვენს კომპიუტერში. ფაილები უფასოა და არსებობს ვერსიები სამივე ძირითადი დესკტოპის ოპერაციული სისტემისთვის.
- ჩამოტვირთეთ Google- ის პლატფორმა-ინსტრუმენტები: Windows | მაკ | Linux
ნაბიჯი 2: ამოიღეთ ZIP
ჩამოტვირთვის შემდეგ ამოიღეთ ZIP. ეს შეიძლება გაკეთდეს მშობლიური არქივის გამომყვანის გამოყენებით ან მესამე მხარის ვარიანტით, მაგალითად 7-Zip. საქმეების გასაადვილებლად, გადაიტანეთ მოპოვებული საქაღალდე სამუშაო მაგიდაზე, რათა ის მოსახერხებელი იყოს.
 დალას თომას სურათი / Android როგორ
დალას თომას სურათი / Android როგორ
ნაბიჯი 3: გახსენით მოთხოვნა პლატფორმის ხელსაწყოების საქაღალდეში
ახლა, თუ Windows- ზე ხართ, გახსენით ბრძანების სტრიქონი, დააჭირეთ Windows ღილაკს თქვენს კლავიატურაზე, შემდეგ აკრიფეთ “cmd” და დააჭირეთ enter- ს. თუ Linux ან Mac- ზე ხართ, გახსენით ტერმინალის აპი თქვენი პროგრამის საქაღალდიდან.
ახლა, აკრიფეთ შემდეგი, შემდეგ ერთხელ დააჭირეთ თქვენს spacebar- ს, რომ დაამატოთ ერთი ადგილი, მაგრამ ჯერ არ დააჭიროთ enter- ს.
cd
ახლა ბრძანების სტრიქონით “cd”, გადაიტანეთ პლატფორმის ხელსაწყოების საქაღალდე თქვენი სამუშაო მაგიდადან და ჩამოაგდეთ იგი ბრძანების ფანჯრის თავზე, რომ ავტომატურად ჩამოაყალიბოთ მისი ადგილმდებარეობა. მას შემდეგ რაც დაინახავთ პლატფორმა-ინსტრუმენტების ფაილის სრულ გზას, გააგრძელეთ და დააჭირეთ ღილაკს Enter.
- სრული სახელმძღვანელო: როგორ გავხსნათ ADB მოთხოვნა პლატფორმის ინსტრუმენტების საქაღალდეში
 დალას თომას სურათი / Android როგორ
დალას თომას სურათი / Android როგორ
ნაბიჯი 4: ჩართეთ შემქმნელის პარამეტრები
თქვენს ტელეფონში ჩართეთ შემქმნელის პარამეტრები, გახსენით თქვენი პარამეტრების აპი და გადადით “ტელეფონის შესახებ” გვერდზე, შემდეგ კი “აშენების ნომერზე” შვიდჯერ შეხებით. თქვენ უნდა მიუთითოთ თქვენი დაბლოკილი ეკრანის საიდუმლო კოდი, შემდეგ სადღეგრძელო შეტყობინებით შეგატყობინებთ, რომ განბლოკეთ შემქმნელის პარამეტრები. ახალი მენიუს პოვნა შეგიძლიათ პარამეტრების მთავარ გვერდზე დაბრუნებით, აირჩიეთ “სისტემა”, შემდეგ კი “მოწინავე”.
- დამატებითი ინფორმაცია: როგორ ჩავრთოთ პროგრამის დამალული პარამეტრების მენიუ Android- ზე
ნაბიჯი 5: USB გამართვის დაშვება
ახლა, გახსენით შემქმნელის პარამეტრები და ჩართეთ გადართვა შემდეგ “USB გამართვის”, შემდეგ დაადასტურეთ თქვენი არჩევანი მოთხოვნაზე.
აქედან, დააკავშირეთ თქვენი ტელეფონი თქვენს კომპიუტერთან USB მონაცემთა კაბელით. გამოჩნდება მოთხოვნა, რომელიც ითხოვს “USB გამართვის შეცდომას”. მონიშნეთ ყუთი “ამ კომპიუტერიდან ყოველთვის ნება დართეთ” შემდეგ დააჭირეთ ღილაკს “დაშვება”.

თუ ვერ ხედავთ ამ მოთხოვნას, შეიყვანეთ შემდეგი ბრძანება თქვენი კომპიუტერის ბრძანების სტრიქონში, მაშინ popup უნდა გამოჩნდეს თქვენს ტელეფონში:
ADB მოწყობილობები
თუ თქვენ მიიღეთ შეცდომა ზემოთ მითითებული ბრძანების გაგზავნის შემდეგ, ამ სტატიის განმავლობაში განათავსეთ “./” თითოეული ADB ბრძანების წინ:
./ ADB მოწყობილობები
- სრული სახელმძღვანელო: როგორ უნდა დააყენოთ ADB თქვენს ტელეფონზე და კომპიუტერში
ნაბიჯი 6: დააინსტალირეთ SystemUI ტიუნერი
ახლავე თქვენს ტელეფონზე დააინსტალირეთ SystemUI Tuner დეველოპერი Zachary Wander. ჩვეულებრივ, ამის გაკეთება შეგიძლიათ აპის Play Store გვერდის საშუალებით, მაგრამ 300 ვერსიის მიხედვით, SystemUI Tuner- ში ავტომატური აღმოჩენის ფუნქცია აღარ მუშაობს.
ახლა, აპის ძველი ვერსიის გვერდით დაყენება მოგიწევთ. ამ მახასიათებლის მუშაობის უახლესი ვერსიაა v288, რომლის ნახვა შეგიძლიათ ქვემოთ მოცემულ ბმულზე.
- ჩამოტვირთეთ SystemUI Tuner v288 APKMirror- დან (.apk)
ჩამოტვირთეთ APK, შემდეგ გახსენით იგი. შეიძლება მოგიწიოთ მოთხოვნაზე დააჭიროთ „პარამეტრებს“, შემდეგ ჩართოთ ჩამრთველი „ამ წყაროდან დაშვება“ -ს გვერდით და დააჭირეთ უკანა ღილაკს. იქიდან, უბრალოდ უნდა დააჭიროთ ღილაკს “ინსტალაცია”.
ნაბიჯი 7: ნებართვების მინიჭება
გახსენით აპი და მიჰყევით ინსტრუქციას საწყისი დაყენების მოთხოვნაზე. საბოლოოდ ნახავთ გვერდს, რომელშიც ჩამოთვლილია სამი ADB ბრძანება, რომელსაც აპს სურს გამოაგზავნოთ, რათა მისცეთ ამაღლებული ნებართვები, საჭიროა თქვენი სტატუსის ზოლის შეცვლა და ეკრანის ჩაწერის ინდიკატორის ამოღება.
დატოვეთ აპი ამ ეკრანზე და დააკავშირეთ ტელეფონი თქვენს კომპიუტერთან USB მონაცემთა კაბელით. ისევ დაუბრუნდით თქვენს კომპიუტერში ბრძანების ხაზს (რომელიც კვლავ უნდა გადამისამართდეს პლატფორმის ხელსაწყოების დირექტორიაში), დააკოპირეთ და ჩასვით შემდეგი ბრძანებები სათითაოდ და დააჭირეთ ღილაკს enter თითოეული მათგანის შემდეგ:
ADB ჭურვი pm გრანტი
თუ იყენებთ Mac- ს, Linux- ს ან Windows PowerShell- ს და ზემოთ მოცემული ბრძანებები გიბრუნებთ შეცდომას “ბრძანება ვერ მოიძებნა”, წინაზე დაამატეთ “./” და ხელახლა გაგზავნეთ ისინი (შემდეგნაირად):
./ ADB shell pm გრანტი
ნაბიჯი 8: დამალეთ ჩამწერი ხატულა
ამ ბრძანებების გაგზავნის შემდეგ, შეეხეთ სისტემის ნიშანს SystemUI Tuner- ში და აპლიკაცია დაიხურება. ისევ გახსენით იგი და შეეხეთ “შესწორებების შესწორებას”.
მთავარ გვერდზე აირჩიეთ “სტატუსის ზოლი”, შემდეგ “ავტომატური გამოვლენა”. ერთი ან ორი წამის შემდეგ, აპლიკაცია აჩვენებს ახალ გვერდს თქვენი Android 11 მოწყობილობაზე ხელმისაწვდომი სტატუსის ზოლის ყველა ხატულასთან ერთად, მათ შორის, ფარული ეკრანის ჩაწერის ხატულა. გამორთეთ გადართვა “screen_record” ვარიანტის გვერდით და ყველაფერი მზად ხართ!



ნაბიჯი 9: შეტყობინების ხატულას დამალვა (არასავალდებულო)
ახლა, როდესაც ჩაწერთ, თქვენი სტატუსის ზოლის მარჯვენა მხარეს ვერ ნახავთ წითელ წერტილს. თქვენ ასევე დაკარგავთ ანიმაციის უკუქცევის ტაიმერს, როდესაც ჩაწერას დაიწყებთ (“წამების” დაჭერიდან სამი წამის შემდეგ), მაგრამ გეცოდინებათ, როდესაც ჩაწერა იწყება, რადგან მარცხნივ დაინახავთ შეტყობინების ხატულას (თეთრი წრე) თქვენი სტატუსის ზოლი.

თუ გსურთ ამ ხატის ამოღებაც, უბრალოდ იცოდეთ, რომ თქვენ უნდა დაითვალოთ ხელით ამ სამი წამის მოთხოვნაზე “დაწყების” დაჭერიდან, სანამ სისტემა რეალურად დაიწყებს ჩაწერას.
თუ ამას კარგად გრძნობთ, გადადით პარამეტრებში -> პროგრამები და შეტყობინებები -> შეტყობინებები -> გაფართოებული, შემდეგ ჩართეთ გადართვა შემდეგ გვერდზე: „დამალეთ ჩუმი შეტყობინებები სტატუსის ზოლში“.
იქიდან, დაიწყეთ ჩაწერა, შემდეგ გააფართოვეთ თქვენი შეტყობინების ჩრდილი და ხანგრძლივად დააჭირეთ ჩაწერის შეტყობინებას. აირჩიეთ სიჩქარის ხატი, რომელიც გამოჩნდება, შემდეგ აირჩიეთ “Screen Recorder” და შემდეგ ეკრანზე დააყენეთ “Silent”. ახლა თქვენ კვლავ გექნებათ შეტყობინება ჩაწერის შეჩერების შესახებ, მაგრამ თქვენს სტატუსის ზოლში ვერ ნახავთ ხატებს!


თქვენი კავშირი დაცული უნდა იყოს ყოველთვიური გადასახადის გარეშე. მიიღეთ მთელი ცხოვრების განმავლობაში გამოწერილი VPN შეუზღუდავი ყველა თქვენი მოწყობილობისთვის ერთჯერადი ყიდვით ახალი Android How Shop- იდან და უყურეთ Hulu- ს ან Netflix- ს რეგიონალური შეზღუდვების გარეშე.
იყიდეთ ახლა (80% ფასდაკლებით)>